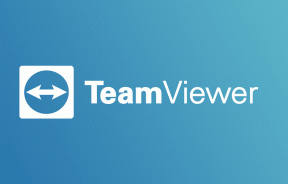6 maneiras de consertar a Windows Store que não abre
Miscelânea / / November 28, 2021
6 maneiras de consertar a Windows Store que não abre: A Windows Store é um recurso muito útil para muitos usuários que baixam e instalam os aplicativos mais recentes para seu trabalho diário. Além disso, tem muitos jogos e outros aplicativos que muitas crianças podem querer jogar, então você vê que tem um apelo universal de adultos a crianças pequenas. Mas o que acontecerá se você não conseguir abrir a Windows Store? Bem, este é o caso aqui, muitos usuários estão relatando que a Windows Store não está abrindo ou carregando. Resumindo, a Windows Store não abre e você fica esperando que ela apareça.

Isso acontece porque o Windows Stor pode ter sido corrompido, nenhuma conexão ativa com a Internet, problema no servidor proxy, etc. Portanto, você vê que há vários motivos pelos quais você está enfrentando esse problema. Então, sem perder tempo, vamos ver como consertar a Windows Store não abre no Windows 10 com o guia de solução de problemas listado abaixo.
Conteúdo
- 6 maneiras de consertar a Windows Store que não abre
- Método 1: ajustar data / hora
- Método 2: desmarque o servidor proxy
- Método 3: Use o DNS do Google
- Método 4: execute o solucionador de problemas de aplicativos do Windows
- Método 5: limpar o cache da Windows Store
- Método 6: registrar novamente a Windows Store
6 maneiras de consertar a Windows Store que não abre
Tenha certeza de criar um ponto de restauração apenas no caso de algo dar errado.
Método 1: ajustar data / hora
1.Clique no data e hora na barra de tarefas e selecione “Configurações de data e hora.”
2. Se no Windows 10, faça “Definir hora automaticamente" para "sobre.”

3. Para outros, clique em “Horário na Internet” e marque “Sincronizar automaticamente com o servidor de horário da Internet.”

4. Selecione Servidor “time.windows.com”E clique em atualizar e“ OK ”. Você não precisa completar a atualização. Basta clicar em OK.
Mais uma vez, verifique se você é capaz de Corrigir o problema de não abrir a Windows Store ou não, se não, continue com o próximo método.
Método 2: desmarque o servidor proxy
1. Pressione a tecla Windows + R e digite “inetcpl.cpl”E pressione Enter para abrir as Propriedades da Internet.

2. Em seguida, vá para a guia Conexões e selecione Configurações de lan.
3.Desmarque Use um servidor proxy para sua LAN e certifique-se de que a opção “Detectar automaticamente as configurações” esteja marcada.

4.Clique em Ok e depois em Aplicar e reinicie o PC.
Método 3: Use o DNS do Google
1. Pressione a tecla Windows + X e selecione Painel de controle e clique em Rede e Internet.

2. Em seguida, clique em Centro de rede e compartilhamento então clique em Altere as configurações do adaptador.

3.Selecione seu Wi-Fi, clique duas vezes nele e selecione Propriedades.

4. Agora selecione Protocolo de Internet versão 4 (TCP / IPv4) e clique em Propriedades.

5. Verifique a marca “Use os seguintes endereços de servidor DNS”E digite o seguinte:
Servidor DNS preferido: 8.8.8.8
Servidor DNS alternativo: 8.8.4.4

6. Feche tudo e você poderá Corrija o Windows Store que não abre.
Método 4: execute o solucionador de problemas de aplicativos do Windows
1. Vá para to link dele e downloadSolucionador de problemas de aplicativos da Windows Store.
2.Clique duas vezes no arquivo de download para executar o Solucionador de problemas.

3. Certifique-se de clicar em Avançado e marcar “Aplique o reparo automaticamente.“
4. Deixe o Solucionador de problemas ser executado e Corrija o Windows Store que não funciona.
5. Agora digite “solução de problemas” na barra de pesquisa do Windows e clique em Solução de problemas.

6. Em seguida, no painel esquerdo da janela, selecione Ver tudo.
7. Em seguida, na lista Solucionar problemas do computador, selecione Aplicativos da Windows Store.

8.Siga as instruções na tela e deixe o Windows Update Troubleshoot ser executado.
9. Reinicie o seu PC e você poderá Corrija o Windows Store que não abre.
Método 5: limpar o cache da Windows Store
1. Pressione a tecla Windows + R e digite “wsreset.exe”E pressione Enter.

2.Deixe o comando acima ser executado, o que redefinirá o cache da Windows Store.
3.Quando terminar, reinicie o PC para salvar as alterações.
Método 6: registrar novamente a Windows Store
1. No tipo de pesquisa do Windows Powershell em seguida, clique com o botão direito em Windows PowerShell e selecione Executar como administrador.

2. Agora digite o seguinte no Powershell e pressione Enter:
Get-AppXPackage | Foreach {Add-AppxPackage -DisableDevelopmentMode -Register "$ ($ _. InstallLocation) \ AppXManifest.xml"}

3.Deixe o processo acima terminar e reinicie o seu PC.
Recomendado para você:
- Corrigir alto uso de CPU por WmiPrvSE.exe
- Corrigir o Windows detectou um problema no disco rígido
- Alterar o nível de escala de DPI para monitores no Windows 10
- Corrigir Windows Store que não funciona
É isso que você conseguiu Corrigir que a Windows Store não abre no Windows 10 mas se você ainda tiver dúvidas sobre esta postagem, sinta-se à vontade para perguntá-las na seção de comentários.