Habilitar Flash para sites específicos no Chrome
Miscelânea / / November 28, 2021
Os sites que ainda suportam flash parecem não estar funcionando no Chrome, o motivo sendo a maioria dos navegadores começaram a desativar o Flash por padrão e encerrarão o suporte para Flash nos próximos meses. A própria Adobe anunciou que irá completamente fim do suporte para seu plugin Flash até 2020. E a razão por trás disso é óbvia, pois muitos navegadores começaram a boicotar o plugin do Flash por causa da segurança e outros problemas, então o volume de vários usuários caiu drasticamente.

No entanto, se você for um usuário do Chrome, notará que o Google não prioriza o conteúdo e sites baseados em Flash devido ao recurso de segurança integrado do Chrome. Por padrão, o Chrome solicita que você não use sites baseados em Flash. Mas se as circunstâncias exigirem que você use o Flash para algum site específico, o que você faria? A boa notícia é que você pode habilitar o Flash para determinados sites usando o navegador Chrome. Portanto, neste guia, discutiremos como habilitar o flash para determinados sites e quais são as várias soluções alternativas para realizar essa tarefa.
Conteúdo
- Habilitar Flash para sites específicos no Chrome
- Método 1: habilite o Flash no Chrome usando as configurações
- Método 2: Use a configuração do site para habilitar o Flash
- Método 3: verificar e atualizar a versão do Adobe Flash Player
- Método 4: instalar ou reinstalar o Adobe Flash
- Método 5: Atualizar o Google Chrome
Habilitar Flash para sites específicos no Chrome
Tenha certeza de criar um ponto de restauração apenas no caso de algo dar errado.
Em atualizações recentes, o Google Chrome definiu apenas ‘Perguntar primeiro’ como a opção recomendada para executar qualquer conteúdo baseado em Flash. Vamos descobrir o que podemos fazer para habilitar o flash para sites específicos no Chrome.
Agora começando com o Chrome 76, o Flash é bloqueado por padrão. Embora você ainda possa habilitá-lo, nesse caso, o Chrome exibirá uma notificação sobre o fim do suporte a Flash.
Método 1: habilite o Flash no Chrome usando as configurações
A primeira solução alternativa que podemos adotar é fazer alterações nas configurações do navegador.
1. Abra o Google Chrome e navegue até o seguinte URL na barra de endereço:
chrome: // settings / content / flash
2. Certifique-se de ligar a chave para “Pergunte primeiro (recomendado)" em ordem de Ative o Adobe Flash Player no Chrome.

3. No caso, você precisa desativar o Adobe Flash Player no Chrome e, em seguida, simplesmente desative o botão de alternância acima.

4. É isso, toda vez que você navegar em qualquer site em execução no flash, ele solicitará que você abra esse site no navegador Chrome.
Método 2: Use a configuração do site para habilitar o Flash
1. Abra o site específico no Chrome que requer acesso ao Flash.
2. Agora, do lado esquerdo da barra de endereço, clique no pequeno ícone (ícone de segurança).
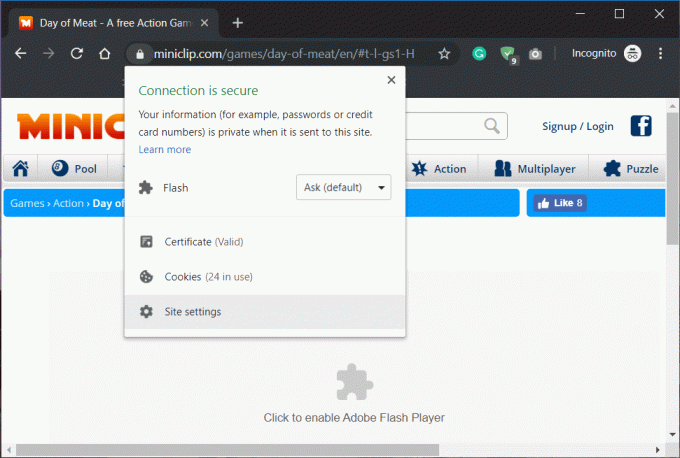
3. Aqui você precisa clicar em Configurações do site.
4. Role para baixo para Clarão seção e no menu suspenso, selecione Permitir.
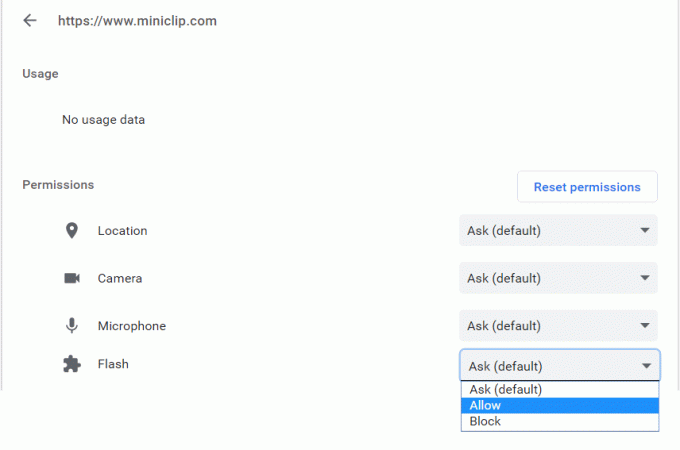
É isso, você permitiu que este site fosse executado com conteúdo em Flash no Chrome. Este método certamente funcionará para você obter acesso a qualquer conteúdo baseado em Flash em seu navegador. Ver este guia se você precisar habilitar o Flash em qualquer outro navegador além do Chrome.

Como adicionar e bloquear sites para conteúdo baseado em Flash
Conforme mencionado no segundo método, você pode permitir facilmente que vários sites no Chrome executem conteúdo baseado em Flash. Todos os sites serão adicionados diretamente à seção Permitir nas configurações de Flash do seu navegador Chrome. E da mesma forma, você pode bloquear qualquer número de sites usando a lista de bloqueio.
Você pode verificar facilmente quais sites estão na lista de permissões e quais estão na lista de bloqueio. Basta navegar até o seguinte endereço:
chrome: // settings / content / flash

Método 3: verificar e atualizar a versão do Adobe Flash Player
Às vezes, ativar o Flash simplesmente não funciona e você ainda não conseguirá acessar o conteúdo baseado em Flash no navegador Chrome. Nesses casos, você precisa atualizar a versão do Adobe Flash Player. Portanto, você precisa se certificar de que seu navegador possui a versão mais recente do Flash Player.
1. Tipo chrome: // components / na barra de endereço do Chrome.
2. Role para baixo até “Adobe Flash Player”E você verá a versão mais recente do Adobe Flash Player instalada.

3. Se você não tiver a versão mais recente, clique em Verifique atualizações botão.
Assim que o Adobe Flash Player for atualizado, seu navegador funcionará corretamente para executar o conteúdo baseado em Flash.
Método 4: instalar ou reinstalar o Adobe Flash
Se o Flash Player não estiver funcionando ou você ainda não conseguir abrir o conteúdo baseado em Flash, outra maneira de corrigir esse problema é instalando ou reinstalando o Adobe Flash Player em seu sistema.
1. Tipo https://adobe.com/go/chrome na barra de endereço do seu navegador.
2.Aqui você precisa escolher o sistema operacional e o navegador para o qual deseja fazer o download do Flash Player.

3. Para o Chrome, você precisa escolher PPAPI.
4. Agora você precisa clicar no Baixe Agora botão.
Método 5: Atualizar o Google Chrome
Para verificar se alguma atualização está disponível, siga as etapas abaixo:
Observação:É aconselhável salvar todas as guias importantes antes de atualizar o Chrome.
1.Abrir Google Chrome procurando por ele usando a barra de pesquisa ou clicando no ícone do cromo disponível na barra de tarefas ou na área de trabalho.

2. O Google Chrome será aberto.

3. Clique em três pontos ícone disponível no canto superior direito.

4. Clique em Botão de ajuda no menu que se abre.

5. Na opção Ajuda, clique em Sobre Google Chrome.

6. Se houver alguma atualização disponível, O Chrome começará a ser atualizado automaticamente.

7. Depois que as atualizações forem baixadas, você precisa clicar em Botão de reinicialização para concluir a atualização do Chrome.

8. Depois de clicar em Reiniciar, o Chrome fechará automaticamente e instalará as atualizações.
Assim que as atualizações forem instaladas, o Chrome será iniciado novamente e você pode tentar abrir o conteúdo baseado em flash, que deve funcionar sem problemas desta vez.
Recomendado:
- Correção Há um problema com o certificado de segurança deste site
- Windows 10 travado na tela de boas-vindas? 10 maneiras de consertar!
- Remover Ativar marca d'água do Windows do Windows 10
- Como fazer o sideload de aplicativos no Windows 10
Espero que as etapas acima tenham sido úteis e agora você pode facilmente Habilite o Flash para sites específicos no Chrome, mas se você ainda tiver dúvidas sobre este tutorial, fique à vontade para perguntá-las na seção de comentários.



