Como corrigir 3 configurações padrão irritantes do OS X Mavericks
Miscelânea / / February 14, 2022

Enquanto
OS X Mavericks chegou com uma série de recursos novos e convenientes
, o comportamento padrão de alguns deles e de alguns novos foi alterado pela Apple. Embora algumas dessas mudanças possam fazer sentido às vezes, em alguns casos elas podem ser, de fato, bastante inconvenientes.
Com isso em mente, aqui estão algumas dessas configurações irritantes que vêm como padrão no seu Mac e como você pode corrigi-las.
Vamos indo.
1. Trabalhe melhor com várias telas
Com o Mavericks, a Apple introduziu uma maneira de finalmente adicionar o Dock e a barra de menus a um aplicativo quando estiver em um segundo monitor. No entanto, ao mesmo tempo, eles restringiram por padrão o alongamento de um aplicativo em várias telas, o que pode ser definitivamente inconveniente quando alguns aplicativos específicos podem exigir isso, como ao visualizar planilhas enormes ou assistir a fotos panorâmicas ou vídeos.
Se você deseja recuperar esse recurso de várias telas, pode fazê-lo indo para Preferências do Sistema e clicando em Controle da missão.
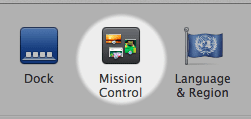
Lá, desmarque o As telas têm espaços separados caixa de seleção e você poderá usar várias telas para o mesmo aplicativo.
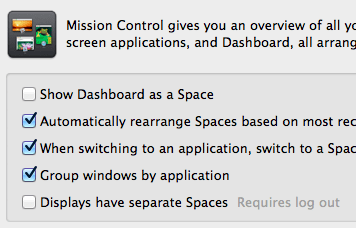
No entanto, lembre-se de que o 'recurso' mencionado anteriormente de manter barras de menu separadas em cada tela será perdido.
2. Livre-se das notificações da tela de bloqueio
As notificações são definitivamente um dos recursos mais interessantes do Mavericks. Com ele, você é notificado quando algo novo está disponível, como um e-mail ou uma atualização. No entanto, você não é apenas notificado pelo sistema enquanto usa o seu Mac, mas também notificações mostradas enquanto estiver na tela de bloqueio. Esse recurso, é claro, não é algo que todos possam apreciar, pois pode mostrar algumas informações que você deseja manter privadas para qualquer pessoa que dê uma olhada no seu Mac, mesmo que seja bloqueado.
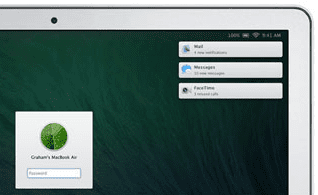
Felizmente, você pode alternar quais notificações aparecem na tela de bloqueio do seu Mac indo para Preferências do Sistema. Lá, clique em Notificações e no painel esquerdo selecione o aplicativo para o qual você deseja ocultar as notificações.
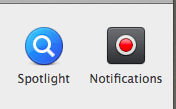
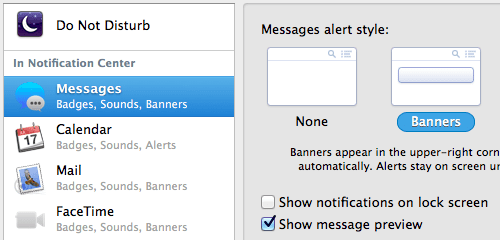
Depois de fazer isso, à direita, certifique-se de desmarcar o Mostrar notificações na tela de bloqueio contexto.
Nota importante: Não há como desativar essa configuração para todos os aplicativos de uma só vez, portanto, você terá que fazer isso manualmente para cada aplicativo.
3. Diga adeus ao painel
Para melhor ou pior, o OS X Mavericks ainda inclui o Painel. No meu caso, ainda acho útil, mas para muitos pode ser definitivamente um desperdício, pois é preciso um atalho de teclado ou um gesto para trazê-lo para a frente.
Agora, embora você não possa desabilitar o Dashboard nativamente, você pode fazê-lo com a ajuda do Terminal. Para isso, abra o terminal utilitário e execute o seguinte comando:
defaults write com.apple.dashboard mcx-disabled -boolean true
Então, depois disso, digite este:
Killall Dock
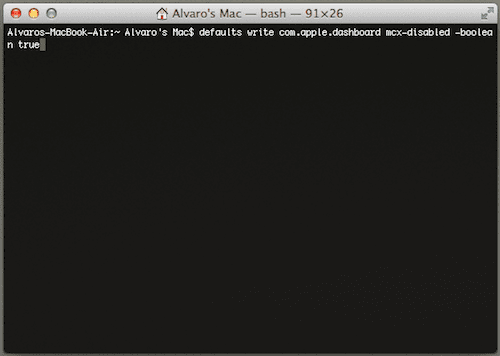
Feito! O Dashboard não estará mais lá e você poderá atribuir esses gestos/atalhos a outra coisa.
Dica legal: Se por acaso você quiser recuperar o Dashboard, basta usar os mesmos comandos listados acima na mesma ordem, exceto que no primeiro comando, substitua a palavra 'verdadeiro' com a palavra 'falso'.
E aí vai. Com esses ajustes simples, você pode se livrar de algumas configurações padrão irritantes e recuperar os recursos que você sempre gostou no seu Mac. Aproveitar!
Última atualização em 03 de fevereiro de 2022
O artigo acima pode conter links de afiliados que ajudam a dar suporte ao Guiding Tech. No entanto, isso não afeta nossa integridade editorial. O conteúdo permanece imparcial e autêntico.



