RainbowDrive: Use Dropbox, SkyDrive em um só lugar no Windows 8
Miscelânea / / February 14, 2022
As pessoas hoje em dia tendem a usar vários serviços de armazenamento em nuvem em paralelo e nestas linhas anteriormente compartilhamos informações sobre Todo o meu armazenamento, um aplicativo moderno para Windows 8 com o qual um usuário pode se conectar e acessar o Dropbox e o SkyDrive a partir de um único aplicativo. Embora o aplicativo tenha feito um trabalho decente, faltava simplicidade e facilidade de acesso ao trabalhar em ambas as contas simultaneamente.

Então aqui está mais um aplicativo para usuários do Windows 8 e RT chamado RainbowDrive. Isso os ajuda a acessar Dropbox, SkyDrive e Google Drive em uma única interface. RainbowDrive está disponível gratuitamente em Loja do Windows e funciona surpreendentemente em Windows 8 e Windows RT.
RainbowDrive para Windows 8
Depois que você tiver RainbowDrive instalado, inicie-o usando o ícone na tela inicial. Quando o aplicativo for executado pela primeira vez, ele mostrará um Botão de início no canto inferior direito da tela, clicando no que abrirá a barra lateral Charm.
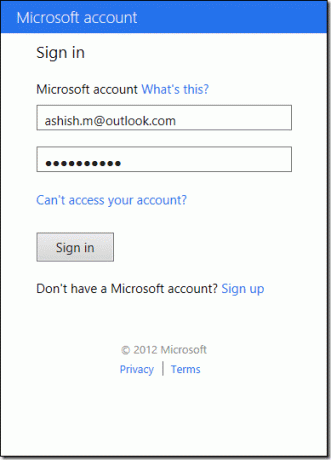
Na barra lateral, clique no botão Entrar opção e selecione o serviço que você gostaria de adicionar ao RainbowDrive e insira seus detalhes de login. O RainbowDrive solicitará que você conceda permissão para acessar e modificar os arquivos em sua conta na nuvem. Após adicionar sua primeira conta, se desejar adicionar outra, pressione o botão Win+I para abrir a barra Charm e selecione a opção Gerenciamento de nuvem. O aplicativo mostrará todas as contas que você configurou atualmente no Rainbow Drive e para adicionar uma nova, clique na opção Adicionar serviço de nuvem. Continue o mesmo exercício para adicionar contas adicionais ao aplicativo.
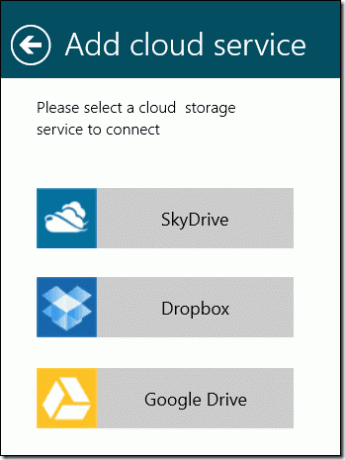
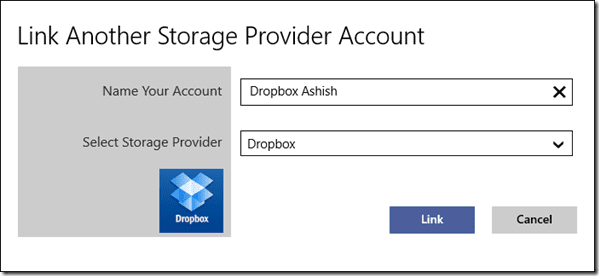
Depois de adicionar uma conta, há duas maneiras de visualizar os arquivos armazenados. A primeira e a visualização padrão é Tipos em que o aplicativo exibe todos os arquivos de cada conta conectada classificados de acordo com seus tipos de arquivo.
A segunda visão é a Visualização em nuvem em que os arquivos e pastas de cada conta conectada são exibidos separadamente agrupados em contas. Para alterar a visualização, clique na pequena seta ao lado de Nuvem e selecione a respectiva opção.
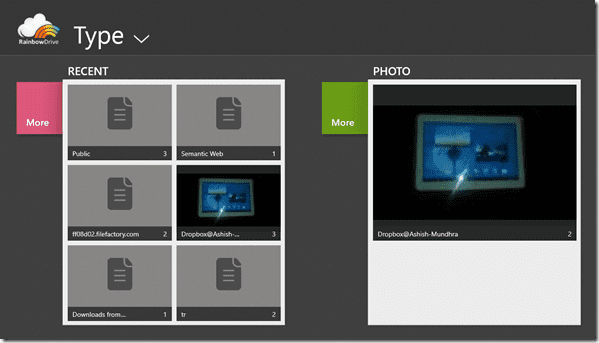
Você pode visualizar diretamente a maioria dos tipos de arquivo clicando neles. Se um tipo de arquivo não for compatível, o aplicativo poderá usar outro aplicativo moderno para exibir o conteúdo do arquivo. Para baixá-los em seu computador, clique com o botão direito do mouse no arquivo e selecione Opção de download da barra de menus. Você só pode criar pastas e fazer upload de arquivos quando estiver na visualização Cloud.
Para carregar um arquivo ou criar uma nova pasta, clique com o botão direito do mouse em qualquer lugar do aplicativo e selecione a opção na barra de menus. Se você deseja compartilhar um arquivo, pode fazê-lo usando o aplicativo Windows Mail na opção de compartilhamento universal no menu Charm.
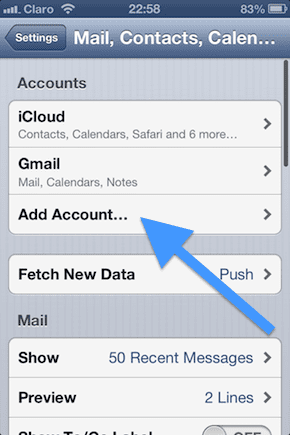
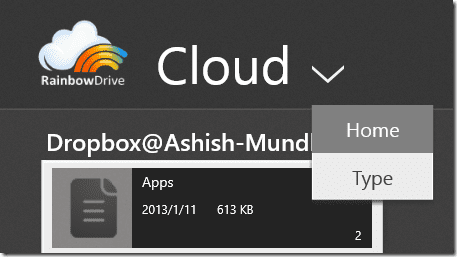
A adição de várias contas de um único serviço também é permitida no RainbowDrive e não há restrições impostas a isso.
Conclusão
Então, isso era praticamente tudo sobre o RainbowDrive. Experimente o aplicativo hoje e deixe-nos saber suas opiniões sobre ele. Eu certamente amei o aplicativo e adoraria ver suporte para novos serviços em uma atualização futura.
Última atualização em 03 de fevereiro de 2022
O artigo acima pode conter links de afiliados que ajudam a dar suporte ao Guiding Tech. No entanto, isso não afeta nossa integridade editorial. O conteúdo permanece imparcial e autêntico.



