Adicionar digitalização com o Windows Defender ao menu de contexto do Windows 8
Miscelânea / / February 14, 2022
O Windows Defender, lançado com o Windows Vista, não me impressionou mesmo na versão atualizada do Windows 7. Mas, ao mesmo tempo, o Microsoft Security Essentials fez um bom trabalho ao proteger um computador contra algumas das ameaças comuns de vírus e obteve críticas positivas no mercado.
Agora que ambos – Microsoft Security Essentials e Windows Defender – estão combinados no Windows 8, estou confuso se devo confiar nele agora. Já abordei um artigo afirmando como desabilitar completamente o Windows 8 Defender antes de instalar um novo antivírus, mas se você planeja usá-lo como sua proteção padrão, há uma coisa muito básica que está faltando na ferramenta. A opção de verificação do menu de contexto do botão direito do mouse em pastas.
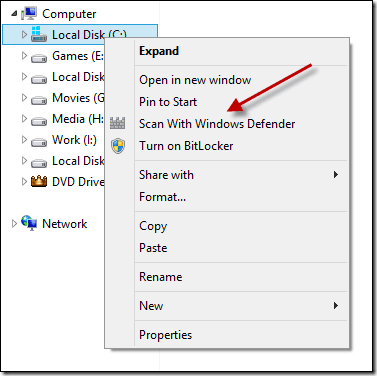
A opção de verificar uma pasta usando o menu do botão direito pode ser encontrada em quase todos os produtos antivírus conhecidos e se você quiser adicionar a opção ao Windows Defender no Windows 8, veja como é feito (encontramos o processo sobre TheWindowsClub).
Observação: O processo envolve edição pesada do registro e deve ser feito com muita cautela. Você também deveria faça backup do seu registro primeiro em uma unidade externa.
Adicionar digitalização com o Windows Defender no menu de contexto da janela 8
Passo 1: Abra a caixa Executar do Windows 8, digite Regedit32.exe e pressione enter. Você precisará de privilégios administrativos para executar a ação.
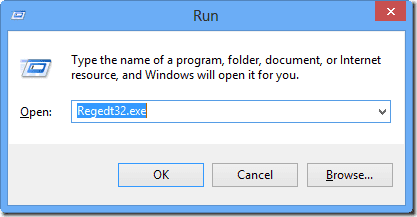
Passo 2: No Editor do Registro do Windows, navegue até HKEY_CLASSES_ROOT\folder\shell e crie uma nova subchave no painel esquerdo. Nomeie a chave Proteção do Windows para criar uma nova pasta.
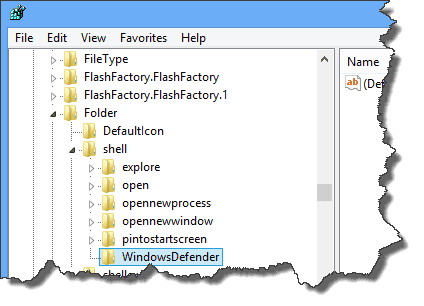
Etapa 3: Selecione WindowsDefender na barra lateral esquerda e clique com o botão direito em qualquer lugar do lado direito para criar uma nova String. Digitar %ProgramFiles%\\Windows Defender\\EppManifest.dll no campo de dados e nomeie-o Ícone.
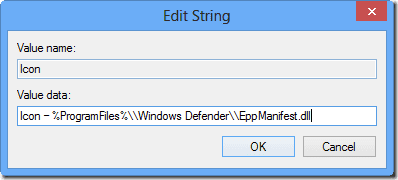
Passo 4: Feito isso, adicione outra String, forneça os dados como Scan with Windows Defender e nomeie-o MUVerb.

Etapa 5: Agora crie uma nova subchave no WindowsDefender, nomeie-a Comando e modifique os dados do DWORD padrão para “C:\Arquivos de Programas\Windows Defender\MpCmdRun.exe” -scan -scantype 3 -SignatureUpdate -file %1.
Conclusão
Isso é tudo, agora você pode sair do editor do Registro e experimentar a opção de menu de contexto recém-adicionada em uma pasta. Para facilitar as coisas, você pode simplesmente baixar meu arquivo de backup da chave do registro e execute-os em seu computador com privilégios administrativos. Simples e fácil.
Não se esqueça de compartilhar seus pensamentos sobre o Windows 8 Defender. Você realmente vai confiar nele como o antivírus padrão do seu computador ou vai instalar um freeware alternativo?
Última atualização em 03 de fevereiro de 2022
O artigo acima pode conter links de afiliados que ajudam a dar suporte ao Guiding Tech. No entanto, isso não afeta nossa integridade editorial. O conteúdo permanece imparcial e autêntico.



