Os 4 principais recursos do navegador Edge e como usá-los
Miscelânea / / February 14, 2022
Um dos maiores destaques do Windows 10 foi o novo navegador. Seu chamado Edge. Sim, depois de quase 2 décadas, a Microsoft está feliz em dizer adeus ao antigo IE (claro, ele ainda está lá, oculto no Windows 10, principalmente para pessoas corporativas). O novo navegador vem com uma interface de usuário totalmente nova, um mecanismo de navegador que foi reescrito do zero (agora ele funciona tão bem quanto o Chrome em alguns casos) e é o navegador padrão no Windows 10.
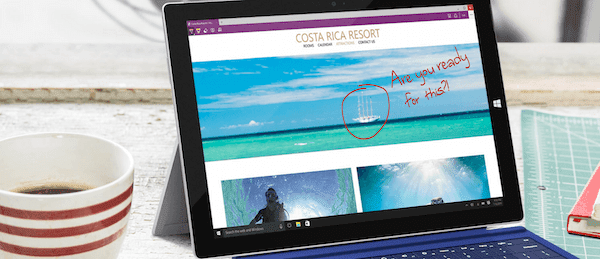
Provavelmente, o Edge será suficiente para muitas pessoas como navegador padrão (sem suporte a extensões ainda, está chegando). Se você planeja usar o Edge extensivamente ou não tem certeza, aqui estão todos os novos e incríveis recursos do Edge que ajudarão você a se decidir.
1. Lista de leitura e visualização de leitura
Muito parecido com o Safari, o Edge possui um modo de exibição de leitura integrado. Se você já usou Bolso ou legibilidade, você saberá o que é isso. Ele basicamente pega a página da web e remove toda a formatação, elementos desnecessários e anúncios. O que resta é o texto do artigo e apenas as imagens importantes. Para ler artigos longos ou uma página da web que geralmente está desordenada, esse é um ótimo recurso.
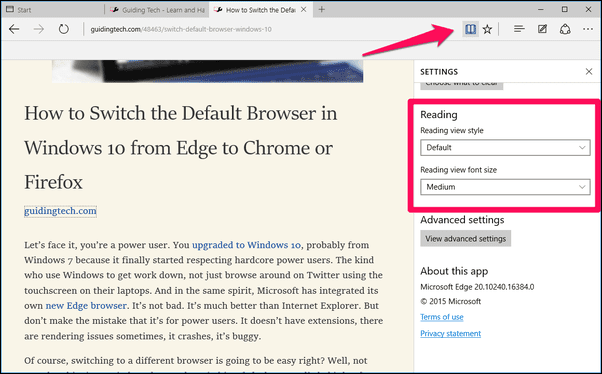
Quando estiver em uma página compatível com o Modo de Exibição de Leitura, você verá uma Livro ícone ativado ao lado da barra de URL. Clique nele para ativar a Visualização de Leitura (atalho de teclado: Ctrl+Shift+R).
Enquanto a Visualização de Leitura apresenta o artigo ali mesmo, a Lista de Leitura permite que você salve o artigo para leitura posterior. É como marcar favoritos, mas especificamente para coisas que você deseja ler mais tarde e excluí-las depois de lê-las. Para adicionar o artigo atual à Lista de Leitura, clique no botão Estrela ícone, selecione Lista de leitura do pop-up e salve a página.
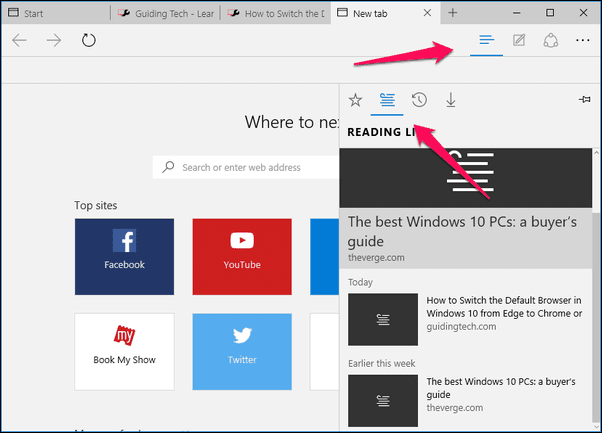
Para visualizar sua Lista de Leitura, clique no botão Cubo botão e, em seguida, o segundo ícone (atalho de teclado: Ctrl+G). Clique em um artigo daqui e ele será aberto em uma nova guia (suspeitamente, não é o padrão para visualização de leitura).
2. Anotar páginas
O Edge permite que você faça anotações em páginas da Web, ao vivo. Clique no Editar botão da barra de ferramentas e você estará no modo de anotação. Aqui você verá opções para selecionar um marcador, um marcador, uma borracha e uma ferramenta de texto.
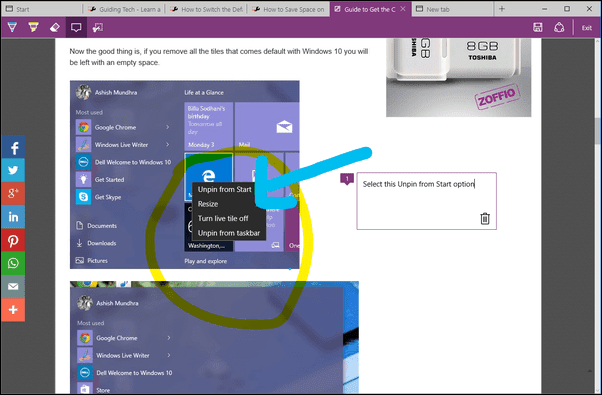
Usando o marcador você pode literalmente rabiscar sobre a página da web. Pode ser um texto ou uma imagem, não importa. Desenhe sobre coisas, crie ponteiros, qualquer coisa. Usando a ferramenta de texto, você pode adicionar notas diretamente na página. Quando terminar, você pode salvá-lo diretamente no OneNote (a versão do aplicativo na Windows Store é incorporada ao Windows 10). Ao acessar o OneNote, você descobrirá que a nota contém uma captura de tela de toda a página da Web, com suas anotações sobre elas. As notas são anotadas e estão listadas no lado direito.
Evernote vs OneNote:Confira nossa comparação aqui para saber qual funciona melhor para você.
No momento, você só pode exportar notas para o OneNote. E na minha experiência, o processo não era estável. Às vezes, o OneNote excluía partes da página da Web da captura.
Uma coisa legal é que você pode destacar qualquer parte da página da web e ela é copiada instantaneamente para sua área de transferência. Você pode colá-lo em qualquer documento. É como tirar uma captura de tela, mas muito mais rápido.
Além do OneNote, você pode compartilhar as anotações usando aplicativos compatíveis integrados. Que para mim era apenas Mail. Ainda não há como gerar um link da web para ele. Espero que a Microsoft o adicione no futuro.
3. Compartilhe diretamente do Edge
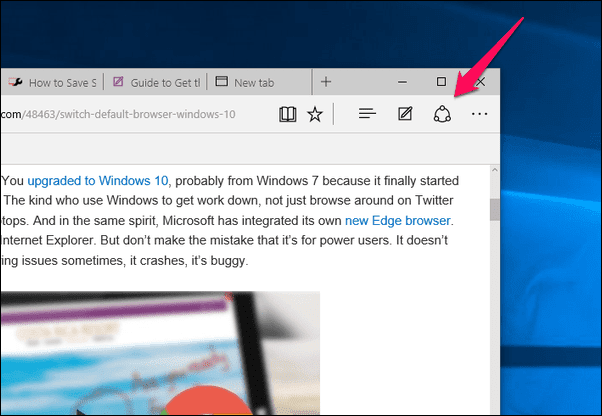
Usando o Compartilhado botão, você pode compartilhar diretamente uma página da web com qualquer um dos aplicativos suportados, como o Mail. No menu suspenso, você pode alternar para o modo de captura de tela. Agora, você poderá compartilhar uma captura de tela da página no OneNote.
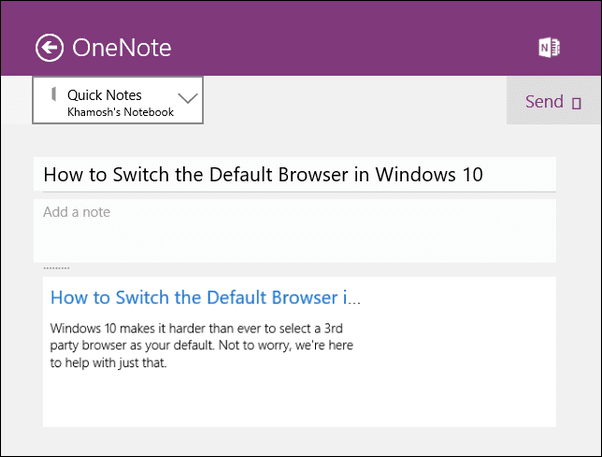
4. Personalize a página inicial
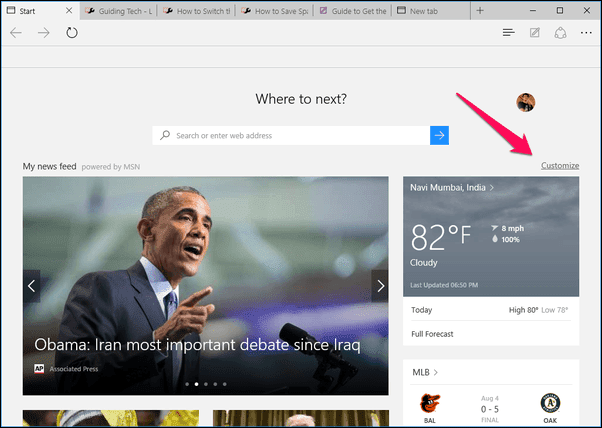
Francamente, não há muito o que personalizar aqui. A nova página inicial mostrará os links principais na parte superior e um feed de notícias de artigos na parte inferior. Isso é do MSN. Você não pode adicionar um site personalizado ou fontes personalizadas. Tudo o que você pode fazer é selecionar categorias para artigos ou desativar completamente o feed de notícias.
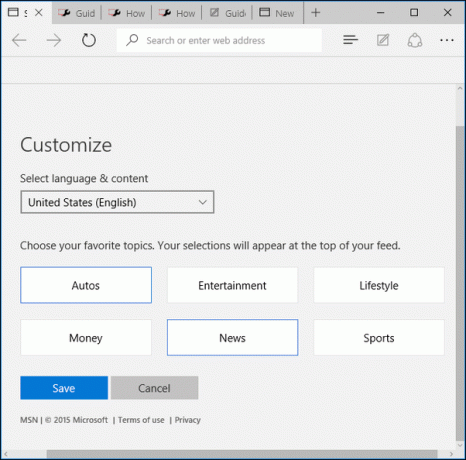
Você pode personalizar o feed de notícias clicando no botão Customizar botão no canto superior direito acima do feed de notícias. Você pode desabilitar totalmente a Página inicial acessando Configurações -> Abrir com e mudar para qualquer opção que não seja Página inicial.
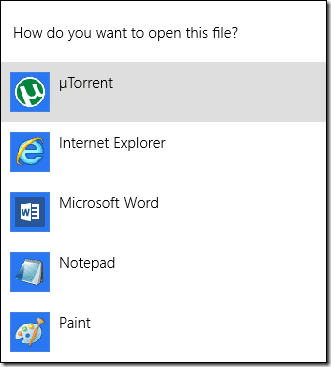
Qual é o seu recurso favorito no Edge?
Qual é a sua novidade favorita sobre o Edge? Compartilhe conosco em nossos fóruns.
Última atualização em 02 de fevereiro de 2022
O artigo acima pode conter links de afiliados que ajudam a dar suporte ao Guiding Tech. No entanto, isso não afeta nossa integridade editorial. O conteúdo permanece imparcial e autêntico.



