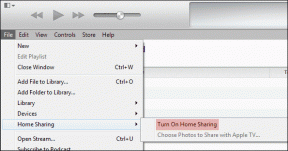Como obter o recurso de espaço reservado para o OneDrive de volta
Miscelânea / / February 14, 2022
O OneDrive no Windows 8.1 tinha esse recurso bacana de espaços reservados ou sincronização inteligente, que permitia baixar apenas os arquivos da nuvem que você precisava. Mas citando uma razão esfarrapada, que os usuários não estão cientes do recurso e, portanto, não o usam, a Microsoft removi no Windows 10.

Mas, como sempre, há uma solução alternativa que traz esse recurso de volta. Vamos ver o que é e um outro método.
Método de unidade de rede
Passo 1: Faça login na sua conta do OneDrive no navegador.
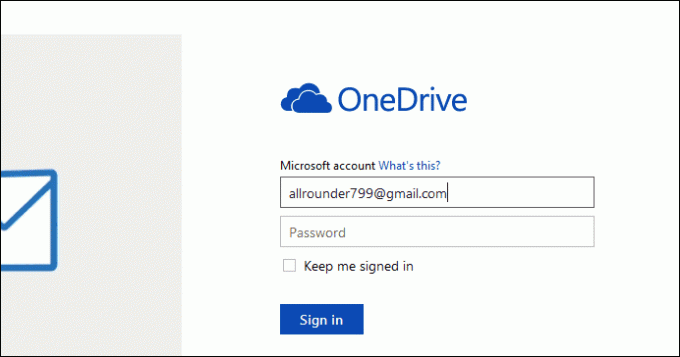
Passo 2: Vá para seus arquivos. Na barra de endereços do navegador, copie o texto após o cid=. O CID é um ID exclusivo associado à sua conta e será usado na próxima etapa.
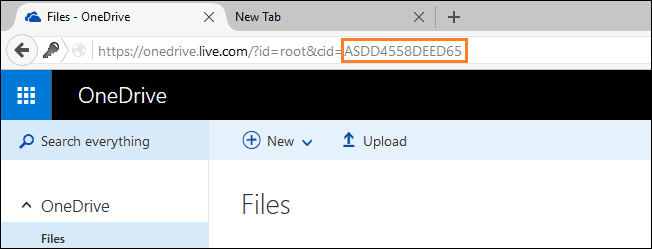
Etapa 3: Vamos para Meu computador no seu PC, clique com o botão direito do mouse em Rede no painel lateral, clique em Mapear unidade de rede... Isso abrirá uma nova janela do assistente.
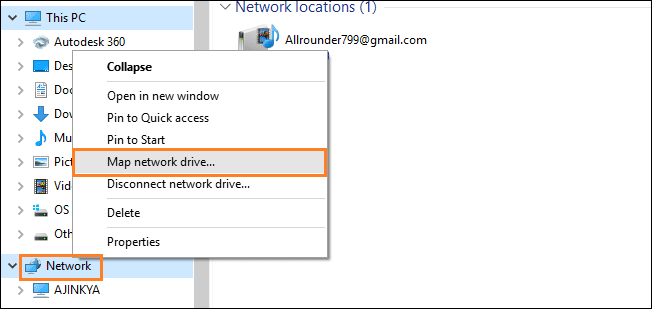
Passo 4: Escolha a letra da unidade no menu suspenso e, no campo Pasta, insira https://d.docs.live.net/ e anexe o CID que você copiou na segunda etapa. Marque a Reconectar ao fazer login caixa e clique em Terminar.

Etapa 5: Ele começará a tentar se conectar e, uma vez conectado, solicitará suas credenciais do OneDrive. Digite-os e marque Lembre de minhas credenciais para que você não precise digitá-los de novo e de novo.
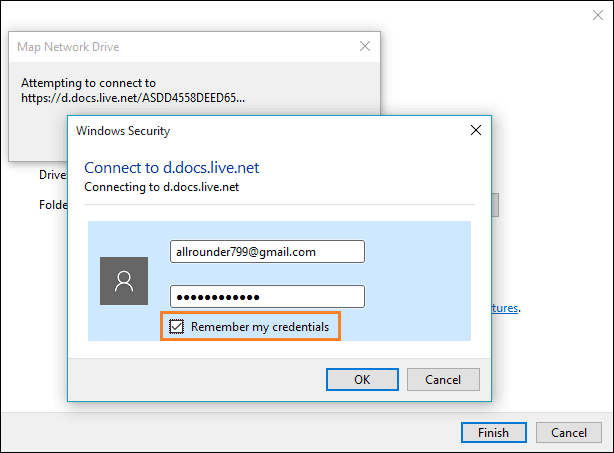
Dica legal: Usando o OneDrive você pode acessar todos os arquivos do seu PC de qualquer lugar, aprenda como.
Sincronização de pasta seletiva
O método acima é ótimo para não armazenar todos os arquivos em seu PC. Mas e se você quiser apenas algumas pastas disponíveis o tempo todo no seu PC. O OneDrive tem funcionalidade integrada.

Basta clicar com o botão direito do mouse no ícone do OneDrive na barra de tarefas e clicar em Configurações > guia Conta > Escolher pastas. Na janela recém-aberta, escolha as pastas que deseja sincronizar.
Alternativa – Odrive
Odrive é o cliente alternativo para OneDrive e muitos outros serviços em nuvem que oferecem recursos de espaço reservado, bem como sincronização seletiva. Siga o procedimento passo a passo para configurá-lo.
Passo 1: Baixe o cliente Odrive Desktop em aqui e instalá-lo. Odrive aparecerá como uma pasta e um ícone na bandeja de tarefas com algumas opções básicas.

Passo 2: Como a maioria das configurações são baseadas na web, vinculando uma conta na nuvem também é feito da mesma forma. Abra a conta Odrive no seu navegador e clique em Obtenha um link. Adicione o Onedrive e qualquer outro serviço de nuvem que você deseja vincular inserindo suas credenciais e concedendo as permissões necessárias.
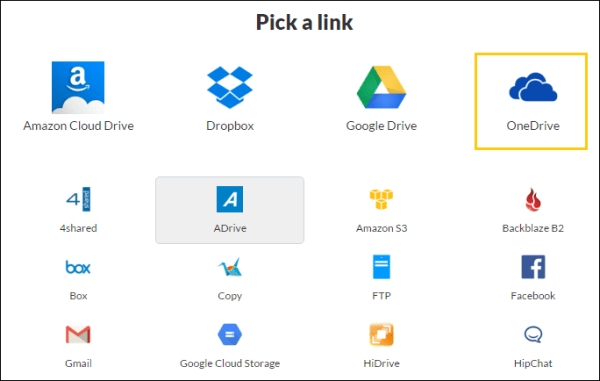
Etapa 3: Abra a pasta Odrive no seu PC e clique com o botão direito > Atualizar se a pasta do seu serviço de nuvem não apareceu. Sua pasta e todos os arquivos serão links e só serão baixados quando você abrir um determinado arquivo.

Se você quiser transformar um arquivo ou pasta baixado em espaços reservados novamente, basta clicar com o botão direito do mouse e clicar em Dessincronizar.
Odrive é muito bom, com alguns complementos (pagos) muito bons, mas se você quiser apenas os espaços reservados ou a sincronização inteligente para o Ondedrive, apenas o primeiro método será suficiente.
O recurso está voltando?
Há algum relata que a Microsoft ouviu as opiniões dos usuários e está pensando em trazer de volta o recurso de espaço reservado na próxima grande atualização do Redstone. Mas a Microsoft não declarou isso oficialmente, leve essa notícia com uma pitada de sal e mantenha os dedos cruzados.
VEJA TAMBÉM:A Microsoft faz uma inversão de marcha em seu armazenamento gratuito ilimitado para usuários do Office365: aqui está o que mudou
Última atualização em 02 de fevereiro de 2022
O artigo acima pode conter links de afiliados que ajudam a dar suporte ao Guiding Tech. No entanto, isso não afeta nossa integridade editorial. O conteúdo permanece imparcial e autêntico.