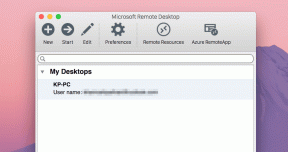O WiFi continua desconectando no Windows 10 [RESOLVIDO]
Miscelânea / / November 28, 2021
Os usuários relataram problemas de desconexão com seu WiFi após a atualização para o Windows 10, bem, alguns usuários também enfrentam esse problema, independentemente da atualização. A rede sem fio foi detectada e está disponível, mas por algum motivo, ela foi desconectada e não se reconectou automaticamente.

Agora, às vezes, o principal problema é o WiFi Sense, que é um recurso desenvolvido no Windows 10 para facilitar a conexão com redes WiFi, mas geralmente causa mais danos do que benefícios. Sentido WiFi permite que você se conecte automaticamente a um ponto de acesso sem fio aberto que outro usuário do Windows 10 tenha conectado e compartilhado anteriormente. O WiFi Sense está habilitado por padrão e, às vezes, apenas desligá-lo parece resolver o problema.
Pode haver outra causa que explica porque o WiFi continua se desconectando no Windows 10, como:
- Drivers sem fio corrompidos / desatualizados
- Problema de gerenciamento de energia
- Rede doméstica marcada como pública.
- Conflito de utilitário de conexão Intel PROSet / Wireless WiFi
Conteúdo
- O WiFi continua desconectando no Windows 10 [RESOLVIDO]
- Método 1: marque sua rede doméstica como privada em vez de pública
- Método 2: desative o sensor de WiFi
- Método 3: corrigir problemas de gerenciamento de energia
- Método 4: Atualizar automaticamente os drivers sem fio
- Método 5: Reinstale o driver do adaptador WiFi
- Método 6: execute o solucionador de problemas de rede
- Método 7: redefinir a configuração de TCP / IP
- Método 8: Use o DNS do Google
- Método 9: redefinir a conexão de rede
- Método 10: Desative o modo 802.1 1n
- Método 11: Alterar a largura do canal
- Método 12: instalar software e drivers Intel PROSet / Wireless para Windows 10
O WiFi continua desconectando no Windows 10 [RESOLVIDO]
Tenha certeza de criar um ponto de restauração apenas no caso de algo dar errado.
Método 1: marque sua rede doméstica como privada em vez de pública
1. Clique no ícone do Wi-Fi no Bandeja do sistema.
2. Em seguida, clique novamente no conectado Rede wi-fi para abrir o submenu e clicar em Propriedades.

3. Torne a rede privada em vez de pública.

4. Se acima não funcionou para você, digite Homegroup na barra de pesquisa do Windows.

5. Clique na opção Grupo Doméstico e então clique Altere o local da rede.

6. Em seguida clique sim para tornar esta rede uma rede privada.

7. Agora clique com o botão direito no Ícone de Wi-Fi na bandeja do sistema e selecione “Abra as configurações de rede e Internet.”

8. Role para baixo e clique em Centro de Rede e Compartilhamento.

9. Verifique se a rede listada mostra como rede privada em seguida, feche a janela e pronto.

Isso definitivamente consertar o WiFi continua desconectando no Windows 10 mas continua para o próximo método.
Método 2: desative o sensor de WiFi
1. Pressione a tecla Windows + I para abrir as configurações e clique em Rede e Internet.

2. Agora selecione Wi-fi no menu à esquerda e Desative tudo no sensor de Wi-Fi na janela certa.

3. Além disso, certifique-se de desativar redes Hotspot 2.0 e serviços Wi-Fi pagos.
4. Desconecte sua conexão Wi-Fi e reconecte novamente.
Veja se você é capaz de Corrigir WiFi continua desconectando no problema do Windows 10. Caso contrário, continue com o próximo método.
Método 3: corrigir problemas de gerenciamento de energia
1. Pressione a tecla Windows + R e digite devmgmt.msc e pressione Enter.

2. Expandir Adaptadores de rede em seguida, clique com o botão direito no adaptador de rede instalado e selecione Propriedades.

3. Troque para Guia de gerenciamento de energia e certifique-se de desmarque“Permita que o computador desligue este dispositivo para economizar energia.“

4. Clique OK e feche o DEvice Manager.
5. Agora pressione a tecla Windows + I para abrir as configurações e Clique em Sistema> Energia e suspensão.

6. Agora clique Configurações adicionais de energia.
7. Em seguida, clique em “Alterar as configurações do plano”Ao lado do plano de energia que você usa.

8. Na parte inferior, clique em “Altere as configurações avançadas de energia.”

9. Expandir Configurações do adaptador sem fio, então novamente expanda Modo de economia de energia.
10. Em seguida, você verá dois modos, ‘Na bateria’ e ‘Conectado’. Altere ambos para Performance máxima.

11. Clique em Aplicar, seguido de Ok. Reinicialize seu PC para salvar as alterações.
Isso ajudaria Corrigir WiFi continua desconectando no problema do Windows 10, mas existem outros métodos para tentar se este falhar em fazer seu trabalho.
Método 4: Atualizar automaticamente os drivers sem fio
1. Pressione a tecla Windows + R e digite devmgmt.msc e pressione Enter.

2. Expanda Adaptadores de rede, clique com o botão direito do mouse no adaptador de rede instalado e selecione Atualize o software do driver.

3. Então escolha Procure automaticamente por software de driver atualizado.

4. Reinicialize seu PC para salvar as alterações. Se o problema persistir, siga para a próxima etapa.
5. Selecione novamente Atualizar software de driver, mas desta vez escolha 'Procure no meu computador o software do driver.‘

6. Em seguida, na parte inferior, clique em ‘Deixe-me escolher em uma lista de drivers de dispositivo no computador.’

7. Selecione o driver mais recente da lista e clique em Próximo.
8. Deixe o Windows instalar os drivers e, uma vez concluído, feche tudo.
9. Reinicialize seu PC para salvar as alterações.
Método 5: Reinstale o driver do adaptador WiFi
Se você ainda estiver enfrentando o problema de desconexão do Wifi, será necessário fazer o download dos drivers mais recentes para Adaptador de rede em outro computador e, em seguida, instale esses drivers no PC em que você está enfrentando o edição.
1. Em outra máquina, visite o site do fabricante e baixe os drivers de adaptador de rede mais recentes para Windows 10. Copie-os para uma unidade de armazenamento externa e, em seguida, para o dispositivo com problemas de rede.
2. pressione Tecla Windows + X então selecione Gerenciador de Dispositivos.

3. Localize o adaptador de rede na lista de dispositivos e, em seguida, clique com o botão direito no nome do adaptador e clique em Desinstalar dispositivo.

4. No prompt que abrir, certifique-se de marcar ‘Exclua o software do driver para este dispositivo.’ Clique em Desinstalar.

5. Execute o arquivo de configuração que você baixou como administrador. Passe pelo processo de configuração com os padrões e seus drivers serão instalados. Reinicialize seu PC para salvar as alterações.
Método 6: execute o solucionador de problemas de rede
1. Pressione a tecla Windows + I para abrir as configurações e clique em Atualização e segurança.

2. No menu à esquerda, selecione Solução de problemas.
3. Em Solucionar problemas, clique em Conexões de Internet e então clique Execute o solucionador de problemas.

4. Siga as instruções adicionais na tela para executar o solucionador de problemas.
5. Se o procedimento acima não corrigiu o problema, na janela Solução de problemas, clique em Adaptador de rede e então clique em Execute o solucionador de problemas.

5. Reinicie o seu PC para salvar as alterações e veja se você consegue corrigir problemas frequentes de desconexão de WiFi.
Método 7: redefinir a configuração de TCP / IP
1. Digite o prompt de comando no Windows Search e clique em Executar como administrador debaixo Prompt de comando.

2. Digite os seguintes comandos um por um e pressione Enter após digitar cada comando:
ipconfig / release. ipconfig / renew. netsh winsock reset. netsh int ip reset. ipconfig / flushdns. ipconfig / registerdns

3. Reinicialize o PC para salvar as alterações e você estará pronto para continuar.
Método 8: Use o DNS do Google
Você pode usar o DNS do Google em vez do DNS padrão definido pelo seu provedor de serviços de Internet ou pelo fabricante do adaptador de rede. Isso garantirá que o DNS que seu navegador está usando não tenha nenhuma relação com o vídeo do YouTube que não está carregando. Para fazer isso,
1. Clique com o botão direito no ícone de rede (LAN) na extremidade direita do barra de tarefas, e clique em Abra as configurações de rede e Internet.

2. No definições aplicativo que abre, clique em Alterar as opções do adaptador no painel direito.

3. Clique com o botão direito na rede que você deseja configurar e clique em Propriedades.

4. Clique em Protocolo de Internet versão 4 (IPv4) na lista e clique em Propriedades.

Leia também:Corrija o erro do servidor DNS pode estar indisponível
5. Na guia Geral, escolha ‘Use os seguintes endereços de servidor DNS'E coloque os seguintes endereços DNS.
Servidor DNS preferido: 8.8.8.8
Servidor DNS alternativo: 8.8.4.4

6. Finalmente, clique em OK na parte inferior da janela para salvar as alterações.
7. Reinicie o seu PC e uma vez que o sistema reinicie, veja se você consegue consertar os vídeos do YouTube não carregam. ‘Ocorreu um erro, tente novamente mais tarde’.
Método 9: redefinir a conexão de rede
1. Pressione a tecla Windows + I para abrir as configurações e clique em Rede e Internet.

2. No menu à esquerda, selecione Status.
3. Agora role para baixo e clique em Reiniciar rede no fundo.

4. Clique novamente em Reiniciar agora na seção de redefinição de rede.

5. Isso reinicializará com êxito o adaptador de rede e, uma vez concluído, o sistema será reiniciado.
Método 10: Desative o modo 802.1 1n
1. Pressione a tecla Windows + R e digite o seguinte comando e pressione Enter:
controle / nome Microsoft. NetworkAndSharingCenter

2. Agora selecione o seu Wi-fi e clique em Propriedades.

3. Nas propriedades do Wi-Fi, clique em Configure.

4. Navegar para a guia Avançado em seguida, selecione Modo 802.11n e, na lista suspensa de valores, selecione Desabilitado.

5. Clique em OK e reinicie o PC para salvar as alterações.
Método 11: Alterar a largura do canal
1. Pressione a tecla Windows + R e digite ncpa.cpl e pressione Enter para abrir Conexões de rede.

2. Agora clique com o botão direito no seu conexão WiFi atual e selecione Propriedades.
3. Clique no Botão Configurar dentro da janela de propriedades do Wi-Fi.

4. Mudar para o Aba Avançado e selecione o Largura do canal 802.11.

5. Altere o valor de 802.11 Channel Width para Auto em seguida, clique em OK.
6. Feche tudo e reinicie o PC para salvar as alterações.
Você pode ser capaz de consertar a desconexão do Wifi no problema do Windows 10 com este método, mas se por algum motivo não funcionou para você, continue.
Método 12: instalar software e drivers Intel PROSet / Wireless para Windows 10
Às vezes, o problema é causado por software Intel PROSet desatualizado, portanto, a atualização parece Corrigir o problema de desconexão contínua de WiFi. Portanto, vá aqui e baixe a versão mais recente do software PROSet / Wireless e instale-o. Este é um software de terceiros que gerencia sua conexão WiFi em vez do Windows, e se o software PROset / Wireless estiver desatualizado, pode causar Problema de desconexão do WiFi.
Recomendado:
- Corrigir que o File Explorer não abre no Windows 10
- Como consertar o Windows 10 não lembra a senha de WiFi salva
- O Steam atrasa ao baixar algo [RESOLVIDO]
- Resolver problemas do Windows Update travado ao baixar atualizações
É isso que você conseguiu Corrigir WiFi continua desconectando no Windows 10 mas se você ainda tiver alguma dúvida sobre esta postagem, fique à vontade para perguntar na seção de comentários.
![O WiFi continua desconectando no Windows 10 [RESOLVIDO]](/uploads/acceptor/source/69/a2e9bb1969514e868d156e4f6e558a8d__1_.png)