GUIA: Faça capturas de tela de rolagem no Windows 10
Miscelânea / / November 28, 2021
Você está procurando uma maneira de tirar screenshots de rolagem no Windows 10? ou você quer capture uma imagem da janela de rolagem? Não se preocupe, hoje veremos várias maneiras de fazer capturas de tela de rolagem. Mas antes de seguirmos em frente, vamos apenas entender o que é uma captura de tela primeiro. Uma captura de tela é a única resposta para muitos problemas. Com as capturas de tela, você pode manter um registro de sua tela, salvar suas memórias, explicar alguns processos facilmente que você não conseguiria colocar em palavras. Uma captura de tela, basicamente, é a imagem digital de tudo o que está visível na tela. Além disso, uma captura de tela de rolagem é uma captura de tela estendida de uma página ou conteúdo mais longo que não cabe inteiramente na tela do seu dispositivo e precisa ser rolado. Uma grande vantagem que as capturas de tela de rolagem oferecem é que você pode colocar todas as informações da página em um única imagem e não precisa fazer várias capturas de tela que, do contrário, precisariam ser mantidas em pedido.

Alguns dispositivos Android fornecem o recurso de rolagem de capturas de tela, rolando para baixo na página, uma vez que você tenha capturado uma parte dela. No seu computador com Windows também, a captura de tela de rolagem será bastante fácil. A única coisa que você precisa é fazer o download de um software em seu computador porque a ‘Ferramenta de Recorte’ integrada no Windows permite apenas capturar uma captura de tela normal e não a captura de tela de rolagem. Existem muitos softwares do Windows que permitem que você capture screenshots de rolagem e não apenas isso, eles permitem que você faça mais algumas edições adicionais de suas capturas. Alguns desses softwares legais foram mencionados abaixo.
Conteúdo
- Como fazer capturas de tela de rolagem no Windows 10
- Método 1: use o PicPick para fazer capturas de tela de rolagem no Windows 10
- Método 2: Use SNAGIT para fazer capturas de tela de rolagem no Windows 10
- Método 3: captura de tela de página inteira
Como fazer capturas de tela de rolagem no Windows 10
Observação: Tenha certeza de criar um ponto de restauração apenas no caso de algo dar errado.
Método 1: use o PicPick para fazer capturas de tela de rolagem no Windows 10
O PicPick é um ótimo software para capturar imagens, que oferece muitas opções e modos de captura de tela, incluindo tela de rolagem.

Ele também oferece muitos outros recursos, como recorte, redimensionamento, lupa, régua, etc.
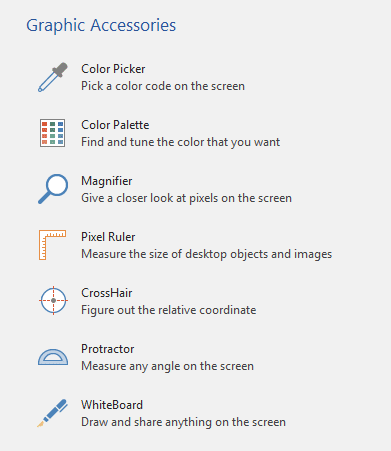
Se você usa o Windows 10, 8.1 0r 7, esta ferramenta estará disponível para você. Pegar rolando as capturas de tela com o PicPick,
1.Baixe e instale o PicPick de seu site oficial.
2. Abra a janela da qual deseja uma captura de tela e inicie o PicPick.
3. Enquanto a janela está em segundo plano, clique no tipo de captura de tela que deseja tirar. Deixa-nos tentar tela de rolagem.
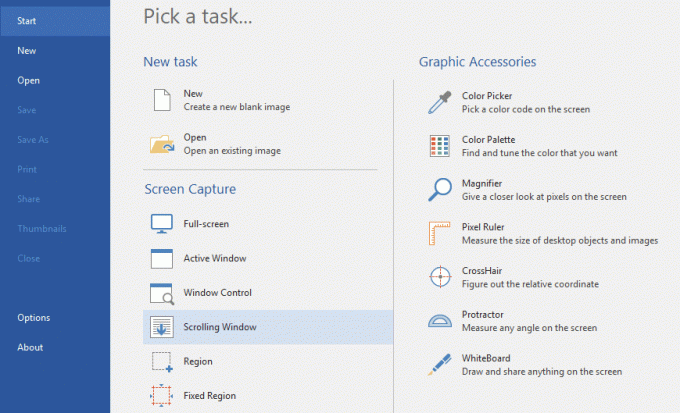
4. Você verá PicPick - janela de rolagem de captura. Escolha se deseja capturar tela inteira, uma região específica ou uma janela de rolagem e clique nele.

5. Depois de selecionar a opção desejada, você pode mover o mouse sobre as diferentes partes da janela para decidir de qual parte deseja capturar a imagem. As diferentes partes serão destacadas com uma borda vermelha para sua facilidade.
6. Mova o mouse para a parte desejada e para deixe o PicPick rolar automaticamente e capturar uma imagem para você.
7.Sua captura de tela será aberta no editor PicPick.
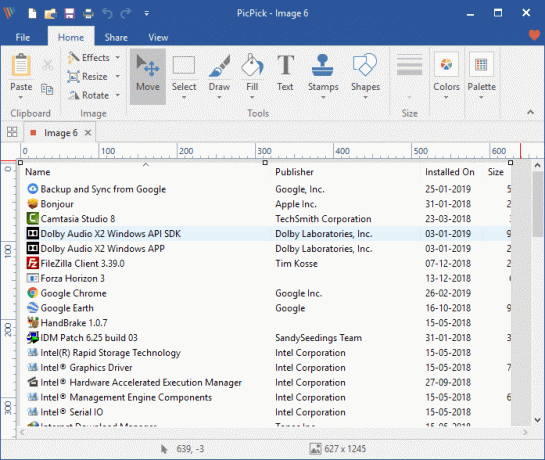
8. Depois de terminar a edição, clique em Arquivo no canto superior esquerdo da janela e selecione ‘Salvar como’.
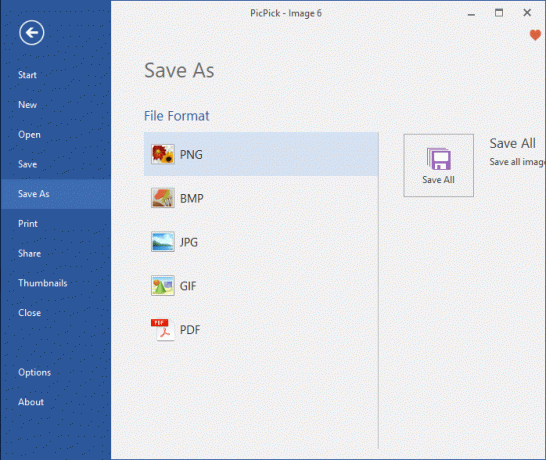
9.Navegue até o local desejado e clique em Salve . Sua captura de tela será salva.
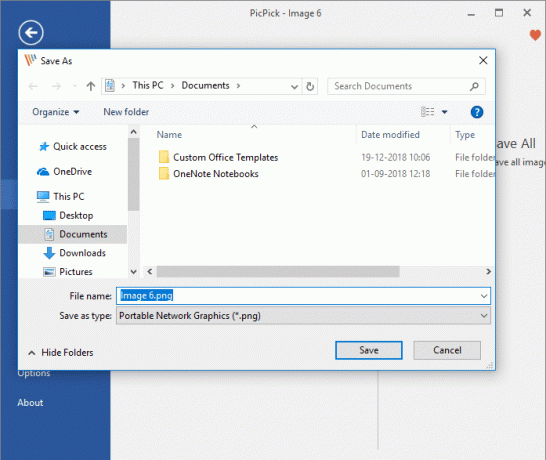
10. Observe que o PicPick começará a capturar a captura de tela de rolagem da página a partir do ponto visível na tela. Então, se você precisar capturar uma captura de tela de uma página da web inteira, você terá que rolar para o topo da página manualmente primeiro e, em seguida, iniciar a captura de tela.
Método 2: Use SNAGIT para tirar screenshots de rolagem no Windows 10
Ao contrário de PicPick, Snagit é gratuito apenas por 15 dias. Snagit tem recursos mais fortes e uma interface mais fácil de usar ao seu serviço. Para capturar imagens de alta qualidade com edição adicional, você deve definitivamente dar uma olhada no Snagit.
1.Baixe e instale o TechSmith Snagit.
2. Abra a janela da qual deseja uma captura de tela e lançar Snagit.
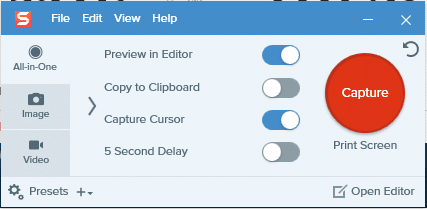
3. Com a janela aberta em segundo plano, alternar os quatro interruptores fornecido de acordo com a sua necessidade e, em seguida, clique em ‘Capturar’.
4.Para uma captura de tela normal, clique na área de onde deseja começar a capturar a captura de tela e arraste na direção relevante. Você pode redimensionar sua captura e, quando estiver satisfeito, clique em ‘capturar imagem’. A imagem capturada será aberta no editor Snagit.

5. Para obter uma captura de tela de rolagem, clique em um dos três setas amarelas para capturar a área de rolagem horizontal, área de rolagem vertical ou toda a área de rolagem. Snagit começará a rolar e capturar sua página da web. A imagem capturada será aberta no editor Snagit.

6. Você pode adicionar texto, legendas e formas ou preencher a cor em sua captura de tela, entre muitos outros recursos incríveis.
7. Depois de terminar a edição, clique em Arquivo no canto superior esquerdo da janela e selecione ‘Salvar ums ’.

8. Navegue até o local desejado e adicione um nome e clique em Salve .
9. Outro modo de captura de tela avançado do Snagit é modo panorâmico. A captura panorâmica é semelhante à captura de rolagem, mas em vez de capturar uma página da web inteira ou janela de rolagem, você controla exatamente quanto capturar.
10.Para captura panorâmica, clique em Capturar e selecione uma parte da área da qual deseja uma captura de tela (da maneira que você faria para uma captura de tela normal). Redimensione se quiser e clique em iniciar uma captura panorâmica.

11. Clique em Comece e comece a rolar a página como você deseja. Clique em Pare quando você tiver coberto a área necessária.
12. Além das capturas de tela, você também pode fazer um gravação de tela com Snagit. A opção é fornecida no lado esquerdo da janela Snagit.
Método 3: captura de tela de página inteira
Embora o software acima permita que você faça capturas de tela de qualquer tipo de página, janela ou conteúdo, Captura de tela de página inteira permite que você capture imagens de rolagem de páginas da web apenas. É uma extensão do Chrome e funcionará para páginas da web abertas no Chrome, então você pode pular o download de um grande software para sua tarefa.
1. Na Chrome Web Store, instalar captura de tela inteira.
2. Agora ele estará disponível no canto superior direito do navegador.
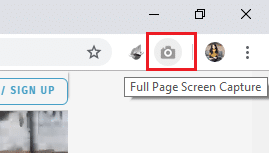
3. Clique nele e ele irá comece a rolar e capturar a página da web.

4. Observe que a captura de tela será tirada automaticamente do início da página, independentemente de onde você a deixou.
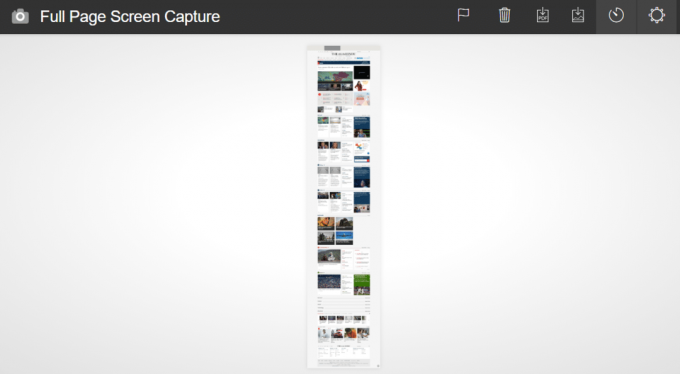
5. Decida se você deseja salve-o como pdf ou imagem e clique no ícone relevante no canto superior direito. Permita todas as permissões necessárias.

6.A captura de tela será salva na pasta Downloads. Você pode, no entanto, alterar o diretório em Opções.
CAPTURA DE TELA DA PÁGINA
Se você precisa capturar apenas as páginas da web no Mozilla Firefox, a Captura de tela da página será um complemento incrível. Basta adicioná-lo no navegador Firefox e evitar ter que baixar qualquer software para fazer capturas de tela. Com a Captura de tela da página, você pode facilmente fazer capturas de tela de rolagem de páginas da web e também decidir sua qualidade.

Esses são alguns softwares e extensões fáceis de usar que você pode usar para fazer capturas de tela com rolagem no computador Windows de maneira fácil e eficiente.
Recomendado:
- 2 maneiras de alterar a resolução da tela no Windows 10
- Como iniciar a navegação privada no seu navegador favorito
- 4 maneiras de desativar programas de inicialização no Windows 10
- Como alterar o sistema operacional padrão na configuração de inicialização dupla
Espero que as etapas acima tenham sido úteis e agora você pode facilmente Faça capturas de tela de rolagem no Windows 10, mas se você ainda tiver dúvidas sobre este tutorial, fique à vontade para perguntá-las na seção de comentários.



