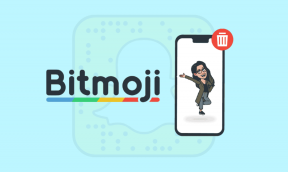Como criar um backup quase completo do Mac no iCloud
Miscelânea / / February 14, 2022
Estamos mais perto agora do que nunca de fazer backups com fio para discos rígidos externos um conceito arcaico. Ainda não está obsoleto, mas com a expansão recursos do iCloud e do iCloud Drive, os discos rígidos externos continuam diminuindo em relevância, especialmente para usuários de Mac e iOS. Se você deseja eliminar a necessidade de uma unidade externa, é seguro dizer que agora você pode fazer backup de quase todo o seu Mac através do iCloud se estiver disposto a seguir algumas etapas diferentes.
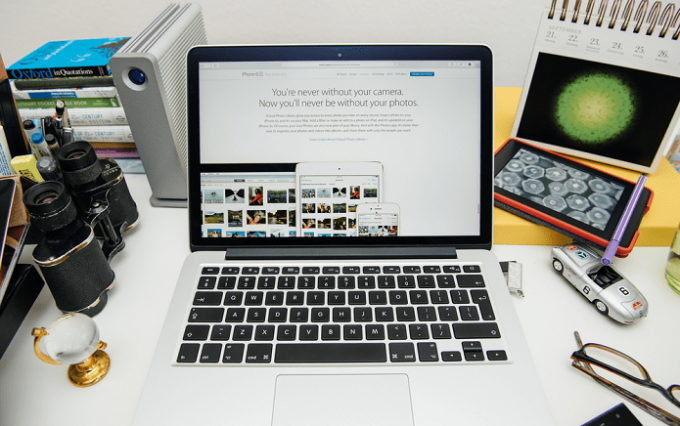
1. Atualize seu armazenamento do iCloud
Armazenar quase todos os arquivos do seu computador no iCloud exigirá muito mais do que os 5 GB gratuitos de armazenamento que a Apple oferece para o iCloud.
Para atualizar o armazenamento do iCloud, abra Preferências do Sistema no seu Mac e escolha iCloud.
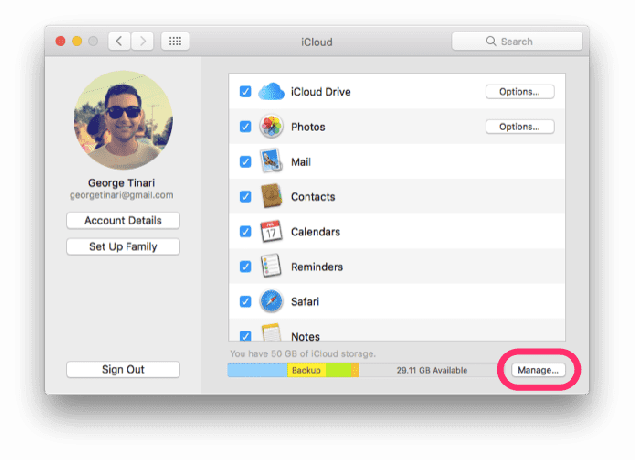
Na parte inferior, clique
Gerir… Agora clique Comprar mais armazenamento… ou se você já comprou um plano e precisa de mais, clique em Alterar plano de armazenamento…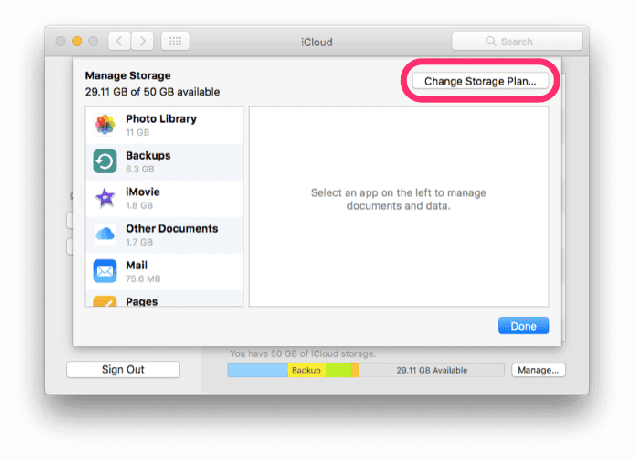
Escolha entre as opções de preço e armazenamento disponíveis. 50 GB de armazenamento custa US$ 0,99 por mês, 250 GB custa US$ 2,99 por mês e 1 TB custa US$ 9,99 por mês.

Siga o processo de atualização do seu plano de armazenamento e retorne às configurações do iCloud.
2. Ativar todos os serviços do iCloud
Puro e simples: clique na marca de seleção para cada serviço iCloud possível. Isso vale especialmente para o iCloud Drive e Fotos - verifique se a Biblioteca de fotos do iCloud está ativada para que você não perca nenhum. O chaveiro também é importante para lembrar suas senhas e cartões de crédito salvos em todos os dispositivos.
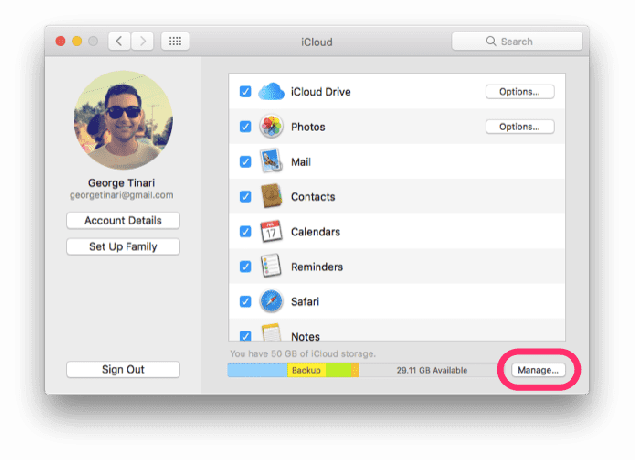
Isso não apenas beneficiará você agora, pois manterá todo o seu conteúdo sincronizado entre os dispositivos, mas no futuro quando você precisar dele em um novo dispositivo.
Dica: Embora a música não seja tecnicamente um serviço do iCloud, você deve considerar uma assinatura do Apple Music se ainda não tiver uma (ou Spotify Premium). O Apple Music com a Biblioteca de Música do iCloud habilitada armazenará automaticamente todas as suas músicas na nuvem e as colocará em qualquer dispositivo novo ou existente. Assinaturas custam US$ 9,99 por mês3. Copie os arquivos do usuário para o iCloud Drive
Hora de migrar em um processo de duas etapas. Primeiro, você faz uma cópia de todos os arquivos e pastas valiosos para você para o iCloud Drive. Copie e cole-os no iCloud Drive no Finder — itens como filmes, música local (como a pasta iTunes), arquivos do iMovie ou GarageBand, fotos, capturas de tela e downloads. Não clique e arraste.
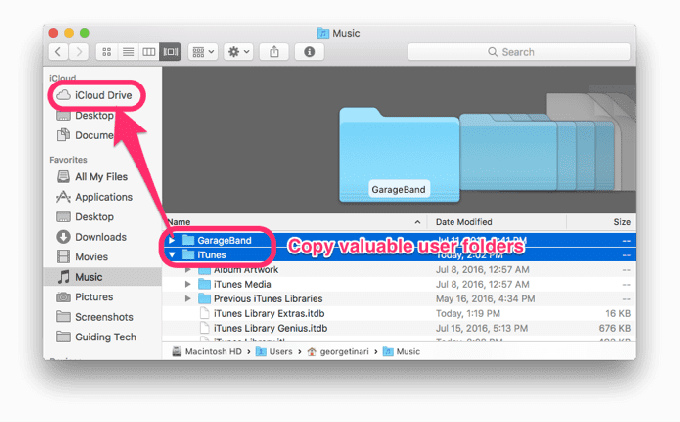
Se você estiver executando o macOS Sierra, veja como adicione seus arquivos e documentos da área de trabalho ao iCloud Drive automaticamente.
Importante:Não mova aplicativos para o iCloud Drive. As aplicações são um pouco mais complicadas do que parecem. No entanto, você pode mover o aplicativo dados sobre o qual falarei na próxima seção.
Não se preocupe com arquivos de sistema sensíveis, caches, mensagens ou qualquer coisa assim. Apenas concentre-se em seus próprios arquivos pessoais de usuário por enquanto.

Quando terminar, você pode adicionar atalhos de pasta opcionalmente, como Música, Filmes, etc. na barra lateral do Finder arrastando e soltando as pastas lá do iCloud Drive. Como você ainda estará acessando a maioria dos seus arquivos localmente, isso não é necessário.
4. Copiar arquivos da biblioteca
Isso levará apenas um momento, porque você deixará a maior parte do lixo para trás. Com o Finder ativo, clique em Vai na barra de menus. Pressione e segure o Opção chave e escolha Biblioteca.
Tudo que você realmente precisa daqui é Scripts de aplicativos, suporte a aplicativos e Containers. Pegue também Safári se você usá-lo como seu navegador principal. Selecione todos os quatro e copie e cole-os no iCloud Drive também. Isso ajudará a preservar algumas das configurações do seu aplicativo.
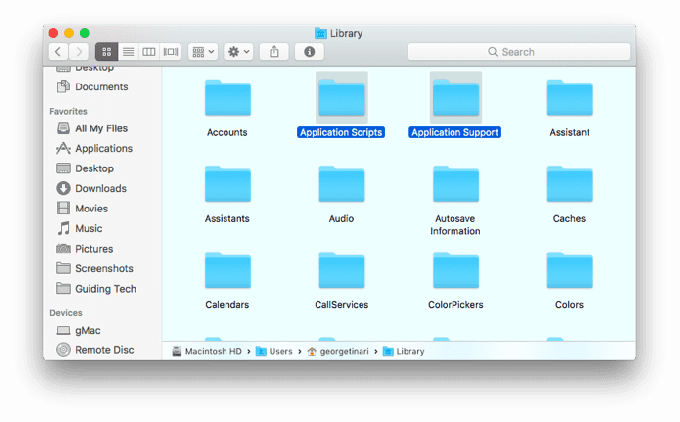
Quanto aos aplicativos em si, você terá que reinstalá-los manualmente. Eu sei, me desculpe. Mas se você obtiver a maioria deles na Mac App Store, isso não demorará muito, pois você pode baixá-los novamente da nuvem. Caso contrário, mantenha os discos de instalação, chaves de licença e contas de download em uma nota (digital ou física) para uso posterior.
5. Restaurar
Agora que praticamente tudo o que você precisa está no iCloud Drive, quando você compra um novo computador, não terá muito trabalho a fazer. Você pode copiar arquivos confidenciais da Biblioteca no iCloud Drive de volta para a biblioteca local. Todos os seus arquivos de usuário, mídia, mensagens, etc. deve estar prontamente disponível para acesso no iCloud.
O único trabalho que você realmente deve fazer é reinstalar seus aplicativos corretamente e ajustar as configurações do sistema de volta às suas preferências.
LEIA TAMBÉM:Como testar o backup do seu Mac antes de restaurar
Última atualização em 03 de fevereiro de 2022
O artigo acima pode conter links de afiliados que ajudam a dar suporte ao Guiding Tech. No entanto, isso não afeta nossa integridade editorial. O conteúdo permanece imparcial e autêntico.

Escrito por
George Tinari escreve sobre tecnologia há mais de sete anos: guias, instruções, notícias, resenhas e muito mais. Ele geralmente está sentado na frente de seu laptop, comendo, ouvindo música ou cantando alto com essa música. Você também pode segui-lo no Twitter @gtinari se precisar de mais reclamações e sarcasmo em sua linha do tempo.