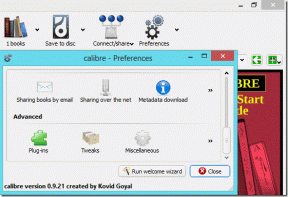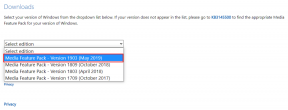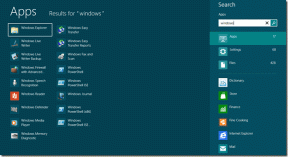Corrigir ícone da área de trabalho ausente no Windows 10
Miscelânea / / November 28, 2021
Os ícones da sua área de trabalho estão faltando ou desapareceram no Windows 10? Bem, não se preocupe, pois este artigo mostrará várias maneiras pelas quais você pode restaurar os ícones ausentes da área de trabalho. Na maioria dos casos, tudo na área de trabalho irá desaparecer, tudo o que restará é o papel de parede da área de trabalho com o Menu Iniciar. Mas como os ícones da área de trabalho desaparecem? Quando o sistema é desligado repentinamente ou reiniciado devido a uma falha do sistema, algo de errado com o explorer.exe processo ou os ícones da área de trabalho estão ocultos.

Microsoft introduziu uma variedade de Windows 10, e um desses recursos é que você pode ocultar ou mostrar ícones da área de trabalho a partir da área de trabalho. Para fazer isso, você precisa clicar com o botão direito na tela da área de trabalho e selecionar “Mostrar ícone da área de trabalho”Para mostrar ou ocultar os ícones da área de trabalho. De qualquer forma, sem perder tempo, vamos ver Como consertar o ícone da área de trabalho ausente no Windows 10 com a ajuda do tutorial listado abaixo.
Conteúdo
- Corrigir ícone da área de trabalho ausente ou desaparecido no Windows 10
- Método 1: ativar Mostrar ícone da área de trabalho
- Método 2: alterar as configurações do ícone da área de trabalho
- Método 3: Desativar Iniciar em tela inteira
- Método 4: Desligue o Modo Tablet
- Método 5: Excluir o arquivo IconCache.db
- Método 6: reconstruir o cache de ícones
Corrigir ícone da área de trabalho ausente ou desaparecido no Windows 10
Tenha certeza de criar um ponto de restauração apenas no caso de algo dar errado.
Método 1: ativar Mostrar ícone da área de trabalho
Na área de trabalho, você pode verificar facilmente se o ícone da área de trabalho está visível ou não. Somente clique com o botão direito em uma área vazia da área de trabalho, a partir do menu de contexto, certifique-se de que “Mostrar ícone da área de trabalho" está checado. Se não estiver marcado, clique no Mostrar ícone da área de trabalho e isso resolverá o problema do ícone da área de trabalho ausente no Windows 10.
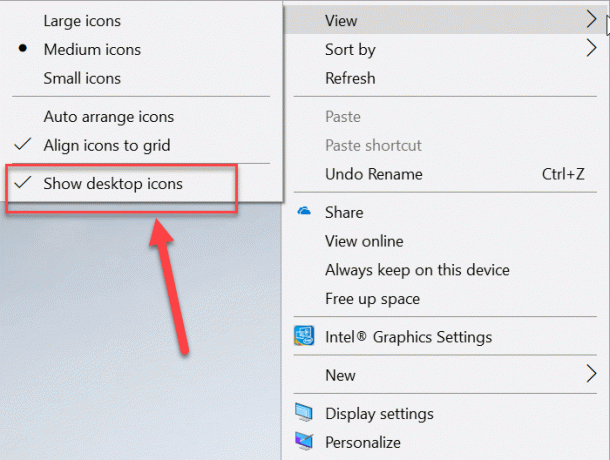
Método 2: alterar as configurações do ícone da área de trabalho
1. Clique com o botão direito em uma área vazia da área de trabalho e clique no botão “Personalizar”Opção do menu de contexto.

2. Isso o levará para a janela Configurações de Personalização, selecione “Temas”No painel esquerdo da janela.
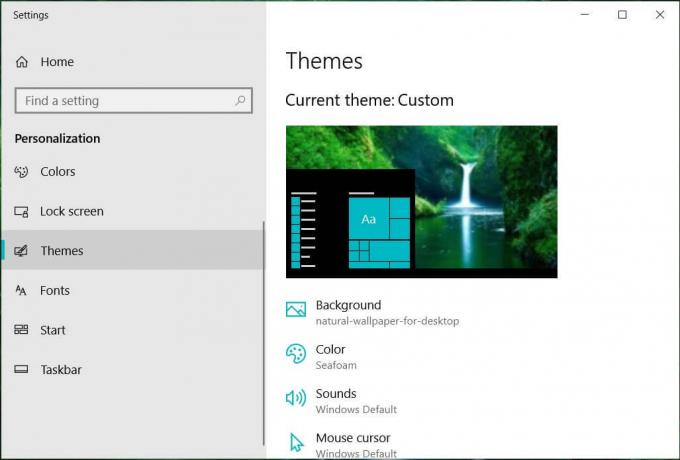
3. Agora, no painel da janela à direita, clique em “Configurações de ícone da área de trabalho”Em Configurações relacionadas.
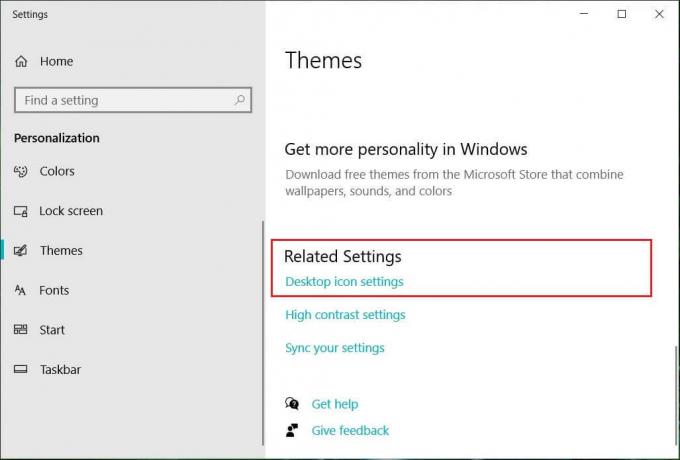
4. A janela Configurações do ícone da área de trabalho será aberta, escolha os ícones da área de trabalho que você deseja exibir. Você precisa clicar na caixa de seleção para marcar os ícones que deseja mostrar.
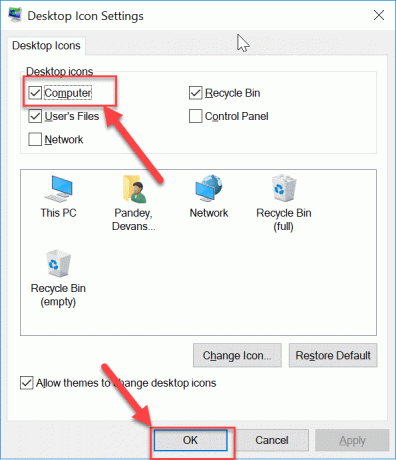
5. Clique em Aplicar, seguido por OK para salvar as alterações.
Isso tornará novamente os ícones da área de trabalho visíveis na área de trabalho. Mas se você ainda está enfrentando o ícone da área de trabalho ausente questão, em seguida, siga o próximo método.
Método 3: Desativar Iniciar em tela inteira
Se usar Iniciar tela inteira estiver habilitado, pode ser um motivo potencial para a falta de um ícone da área de trabalho no PC com Windows 10. Portanto, neste método, desabilitaremos a opção Iniciar em tela cheia no aplicativo Configurações. A seguir estão as etapas para ativar ou desativar Iniciar tela inteira:
1. Pressione a tecla Windows + I para abrir as Configurações e clique no botão “Personalização”Ícone.

2. Agora, na janela à esquerda, selecione Começar em Configurações de personalização.
3. Agora desative o botão de alternância para “Use Iniciar tela inteira”Opção.
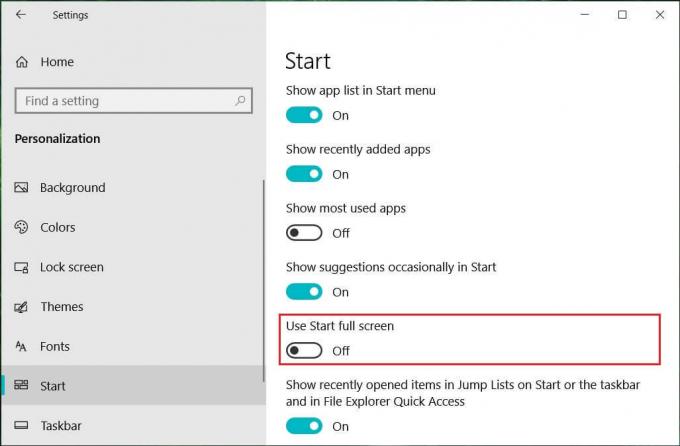
Método 4: Desligue o Modo Tablet
Seu sistema pode estar travado no modo tablet por causa dos ícones da área de trabalho que estão faltando no Windows 10. A seguir estão as etapas para desativar o modo tablet no Windows 10:
1. Pressione a tecla Windows + I para abrir as configurações e clique em Sistema.

2. Agora, em Configurações do sistema, selecione o modo Tablet no painel esquerdo da janela.
3. A partir de "Quando eu entrar”Menu suspenso selecione“Use o modo desktop“.

4. Certifique-se de desativar a chave para “Ocultar ícones de aplicativos na barra de tarefas no modo tablet“.
Verifique novamente se você é capaz de Corrigir ícone da área de trabalho ausente ou não no problema do Windows 10.
Método 5: Excluir o arquivo IconCache.db
Se o arquivo Iconcache.db de alguma forma for corrompido, todos os ícones podem desaparecer da área de trabalho. Você precisa restaurar este arquivo usando as seguintes etapas:
1. Abra o Explorador de arquivos (pressione a tecla Windows + tecla de atalho E).

2. Agora navegue até o seguinte local na barra de endereço do File Explorer:
C: \ Usuários \ (Nome do usuário) \ AppData \ Local
3. Role para baixo e encontre o arquivo “IconCache.db”Na pasta Local.
4. Agora clique com o botão direito no IconCache.db arquivo e selecione Excluir.
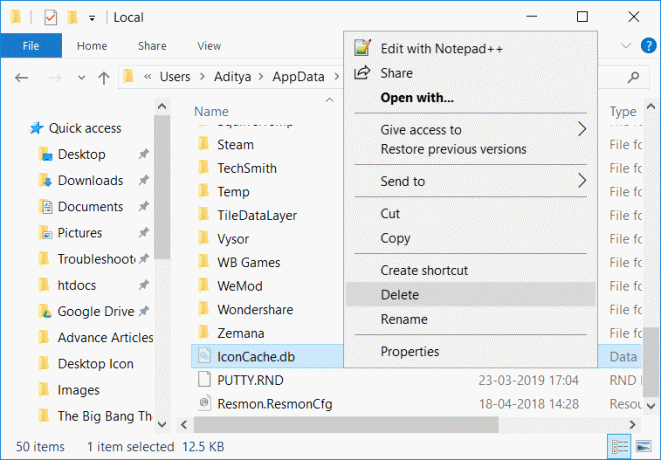
5. Reinicie o seu PC para salvar as alterações e o Windows criará automaticamente o Arquivo IconCache.db.
Método 6: reconstruir o cache de ícones
1. Certifique-se de salvar todo o trabalho e fechar todos os aplicativos presentes ou janelas de pasta.
2. Pressione Ctrl + Shift + Esc juntos para abrir Gerenciador de tarefas.
3. Clique com o botão direito em explorador de janelas e selecione Finalizar tarefa.

4. Clique Arquivo então clica em Execute uma nova tarefa.

5. Modelo cmd.exe no campo Valor e clique em OK.

6. Agora digite o seguinte comando em cmd e pressione Enter após cada um:
CD / d% userprofile% \ AppData \ Local
DEL IconCache.db / a
SAÍDA

7. Assim que todos os comandos forem executados com êxito, feche o prompt de comando.
8. Agora, novamente, abra o Gerenciador de Tarefas se você tiver fechado e clique em Arquivo> Executar nova tarefa.
9. Digite explorer.exe e clique em OK. Isso iria reiniciar o seu Windows Explorer e corrigir o problema ausente dos ícones da área de trabalho.

Recomendado:
- Ajuda! Problema na tela de cabeça para baixo ou lateralmente
- Corrigir vazamento de memória do Chrome e reduzir alto uso de RAM
- Como alterar o tema, tela de bloqueio e papel de parede no Windows 10
- Sites bloqueados ou restritos? Aqui está como acessá-los gratuitamente
Espero que este artigo tenha sido útil e agora você possa facilmente Corrigir ícone da área de trabalho ausente no Windows 10, mas se você ainda tiver dúvidas sobre este tutorial, fique à vontade para perguntá-las na seção de comentários.