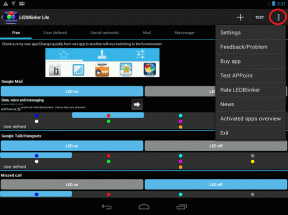Como reduzir o tamanho do arquivo de imagem, PDF, MP3 com FileOptimizer
Miscelânea / / February 14, 2022

As regras de largura de banda de internet e rosquinhas são as mesmas, você sempre pode ter mais. No caso da largura de banda da Internet, a situação pode ficar bastante terrível. Especialmente quando você está servindo os mesmos dados para milhares ou milhões de pessoas na internet. Economizar 100 KB em um arquivo de imagem quando servido para mil usuários é uma economia de 100 MB de largura de banda. Isso equivale a menos taxas de hospedagem.
E isso se aplica a tudo que você carrega na internet. Imagens, vídeos, PDFs, Mp3s, qualquer forma de mídia digital. Já lhe falamos sobre TUMULTO, a otimizador de imagem, mas hoje vamos falar de um app que promete otimizar todos os tipos de arquivos digitais para você usando os melhores padrões que existem.
FileOptimizer
FileOptimizer (somente Windows) usa mecanismos disponíveis publicamente e geralmente incríveis para ajudar na otimização de arquivos. A instalação também é bastante rápida. Sem pop-ups para recursos extras ou qualquer tipo de bloatware.
Ao abrir o aplicativo, você verá uma interface do usuário semelhante ao MS Office. O aplicativo é claramente inspirado na interface Ribbon. Você pode escolher tanto o Adicionar arquivos opção ou arraste qualquer arquivo para a janela.
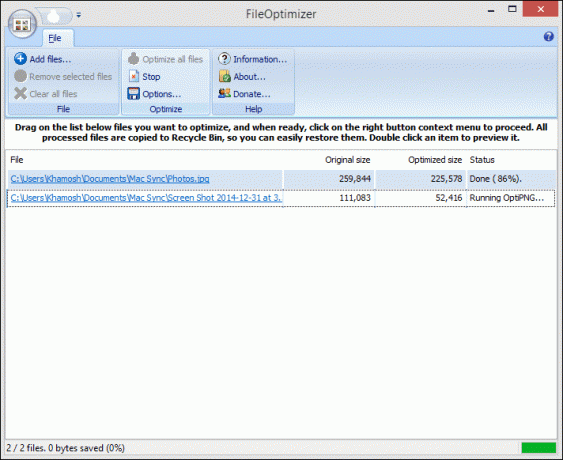
Clique Otimize todos os arquivos começar. Você pode arrastar diferentes tipos de arquivos de uma só vez e o FileOptimizer otimizará cada um deles de acordo com o tipo de arquivo.
O aplicativo também possui um atalho de teclado para o Otimize todos os arquivos recurso para tornar as coisas mais rápidas. Seu Ctrl+O.
As configurações
O aplicativo não tem muito em termos de configurações. Há uma guia para diferentes tipos de arquivos, mas geralmente tudo o que você pode fazer é selecionar se deseja copiar metadados ou não. Você pode entrar no PDF guia para especificar o DPI para o arquivo.
A página principal em Opções (que você pode acessar no menu Faixa de opções) é o Em geral 1.
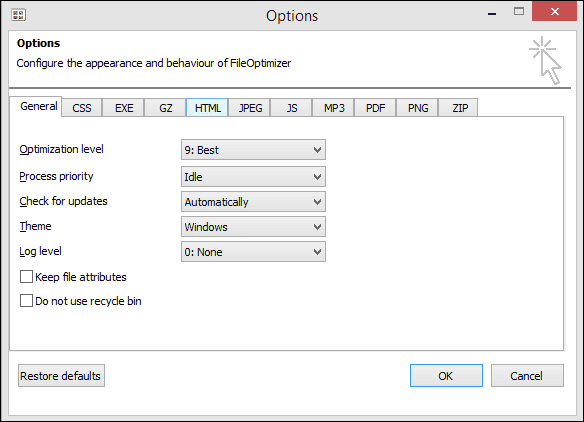
Aqui você encontrará configurações para Nível de otimização, definido como 9 por padrão (no intervalo de 1 a 10, sendo 10 o mais ideal e 1 o mais rápido). Você também pode mexer com a prioridade do processo, o tema e o nível de log.
Por padrão, o FileOptimizer otimiza o próprio arquivo original e envia uma cópia para a Lixeira (para que você tenha uma maneira de recuperá-lo). Se preferir não fazer isso, verifique o Não use a Lixeira opção.
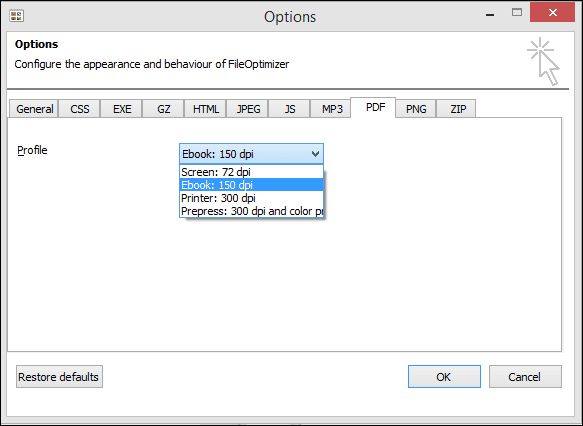
Os arquivos suportados
O FileOptimizer suporta os seguintes tipos de arquivo: AIR, APK, APNG APPX, BMP, CBZ, DOCX, DLL, EPUB, EXE, GIF, GZ, ICO, JAR, JPEG, MNG, MP3, MPP, PNG, PPTX, ODT, OGG, OGV, PDF, PUB, SCR, SWF, TIF, VSD, WEBP, XAP, XLSX, ZIP e muitos mais.
Otimização para você
Consegui economizar 50% em arquivos de imagem usando o FileOptimizer. Foi quase o mesmo para PDF e MP3. A otimização de PDF também foi bem rápida. O PNG a otimização demorou um pouco, mas isso tem mais a ver com o formato do que com o app.
Mas e você? A otimização dependerá da velocidade do seu computador e do arquivo que você está inserindo. Deixe-nos saber quantos dólares digitais você está economizando nos comentários abaixo.
Última atualização em 02 de fevereiro de 2022
O artigo acima pode conter links de afiliados que ajudam a dar suporte ao Guiding Tech. No entanto, isso não afeta nossa integridade editorial. O conteúdo permanece imparcial e autêntico.