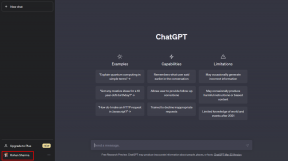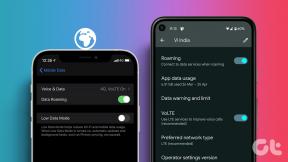Desative a redução da qualidade JPEG do papel de parede da área de trabalho no Windows 10
Miscelânea / / November 28, 2021
Desative a redução da qualidade JPEG do papel de parede da área de trabalho no Windows 10: Sempre que você define uma imagem JPEG como papel de parede da área de trabalho, você deve ter notado que o papel de parede da área de trabalho não é tão nítido quanto a imagem original, em suma, a qualidade da imagem não é a mesma. Isso ocorre porque sempre que você define um JPEG como papel de parede, o Windows 10 compacta e reduz automaticamente a qualidade da imagem original antes de defini-la como papel de parede da área de trabalho. Isso é feito pelo sistema operacional para economizar espaço em disco e melhorar o desempenho do Windows enquanto exibe a imagem do papel de parede da área de trabalho.
Quando você define uma imagem JPEG como papel de parede da área de trabalho ou apresentação de slides, o sistema operacional importa a qualidade reduzida da imagem original e a armazena como o Papel de Parede Transcodificado arquivo no % AppData% \ Microsoft \ Windows \ Themes pasta. Quando isso acontece, o Windows usa esse arquivo de imagem do cache de arquivo TranscodedWallpaper para definir o plano de fundo da área de trabalho.
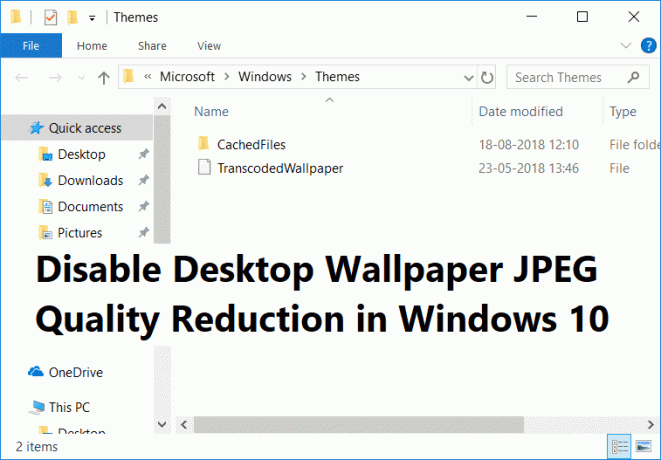
Agora, este recurso é muito importante para um PC com especificações moderadas, mas se você tiver um excelente hardware, então isso não faz sentido, pois você pode ter o papel de parede full HD sem qualquer redução de qualidade como sua área de trabalho papel de parede. Infelizmente, o Windows 10 não oferece um método para desabilitar a redução da qualidade do papel de parede JPG nas Configurações, mas uma correção do registro pode ajudá-lo a desabilitar essa compactação automática de imagem. Então, sem perder tempo, vamos ver Como desativar a redução da qualidade JPEG do papel de parede da área de trabalho no Windows 10 com a ajuda do tutorial listado abaixo.
Desative a redução da qualidade JPEG do papel de parede da área de trabalho no Windows 10
Tenha certeza de criar um ponto de restauração apenas no caso de algo dar errado.
1. Pressione a tecla Windows + R e digite regedit e pressione Enter para abrir Editor de registro.

2. Navegue até a seguinte chave de registro:
HKEY_CURRENT_USER \ Control Panel \ Desktop
3. Clique com o botão direito na área de trabalho e selecione Novo> Valor DWORD (32 bits).
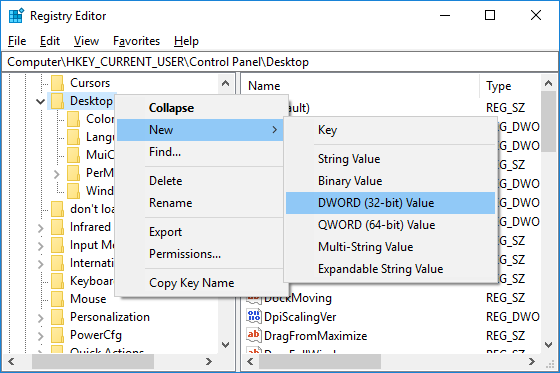
Observação: Mesmo se você estiver em um Windows de 64 bits, ainda será necessário criar o DWORD de 32 bits.
4. Nomeie este DWORD recém-criado como JPEGImportQuality e pressione Enter.
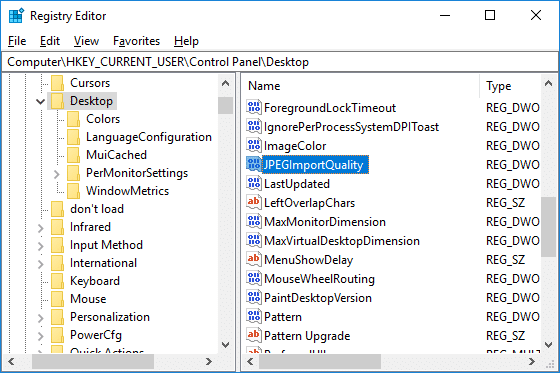
5. Agora clique duas vezes em JPEGImportQuality DWORD e certifique-se de selecionar Decimal na Base.
6. Em seguida, no campo de dados de valor mude o valor para 100 e clique em OK.
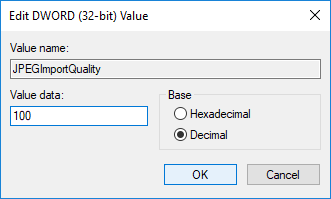
Observação: Por padrão, o valor é 85, o que significa que a compactação da imagem está definida para 85%, um valor inferior significa qualidade de imagem inferior. Um valor de 100 indica um papel de parede de alta qualidade sem compactação de imagem.
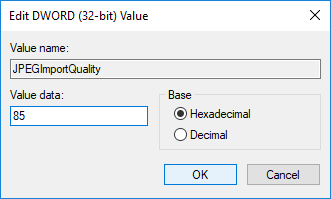
7. Depois de terminar, feche o Editor do Registro.
8. Defina novamente o papel de parede desejado para garantir que o Windows use a nova qualidade de imagem.
9.Reinicialize seu PC para salvar as alterações.
Se, no futuro, você precisar reverter as alterações, simplesmente navegue até HKEY_CURRENT_USER \ Control Panel \ Desktop em seguida, clique com o botão direito em JPEGImportQuality DWORD e selecione Excluir. Além disso, lembre-se de que as configurações acima são válidas apenas para arquivos de imagem JPEG. Se estiver usando um arquivo PNG para definir o plano de fundo da área de trabalho, não será necessário alterar as configurações, pois o Windows 10 não compacta arquivos PNG.

Recomendado:
- Desativar imagem de fundo da área de trabalho no Windows 10
- Remova o ícone do Internet Explorer da área de trabalho no Windows 10
- Impedir que o usuário altere os ícones da área de trabalho no Windows 10
- Como alterar o papel de parede da área de trabalho no Windows 10
É isso que você aprendeu com sucesso Como desativar a redução da qualidade JPEG do papel de parede da área de trabalho no Windows 10 mas se você ainda tiver alguma dúvida sobre este tutorial, sinta-se à vontade para perguntar na seção de comentários.