Como trocar colunas ou linhas no Excel
Miscelânea / / November 28, 2021
Entendemos que quando você muda a sequência de texto no Microsoft Word, você tem que mudar tudo manualmente porque o Microsoft Word não oferece o recurso de trocar as linhas ou colunas para reorganizar o texto. Pode ser muito chato e demorado reorganizar as linhas ou dados da coluna manualmente no Microsoft Word. No entanto, você não precisa passar pela mesma coisa com a Microsoft Excel à medida que você obtém uma função de troca no Excel que pode ser usada para trocar colunas no Excel.
Quando você está trabalhando em uma planilha do Excel, as células são preenchidas com alguns dados, mas você acidentalmente coloca os dados errados para uma coluna ou linha em outra coluna ou linha. Nesse ponto, surge a questão de como trocar colunas ou linhas no Excel? Portanto, para ajudá-lo a descobrir a função de troca do Excel, nós fornecemos um pequeno guia que você pode seguir.

Conteúdo
- Como trocar colunas ou linhas no Microsoft Excel
- Razões para saber como trocar colunas ou linhas no Excel
- Método 1: Trocar coluna arrastando
- Método 2: trocar colunas por copiar / colar
- Método 3: Use o Gerenciador de Colunas para Reorganizar as Colunas
Como trocar colunas ou linhas no Microsoft Excel
Razões para saber como trocar colunas ou linhas no Excel
Quando você está fazendo uma tarefa importante para o seu chefe, onde você deve inserir os dados corretos no específico colunas ou linhas em uma planilha do Excel, você acidentalmente insere os dados da coluna 1 na coluna 2 e os dados da linha 1 na linha 2. Então, como você corrige esse erro, porque fazê-lo manualmente vai levar muito tempo? E é aqui que a função de troca do Microsoft Excel se torna útil. Com a função de troca, você pode trocar facilmente qualquer linha ou coluna sem ter que fazer isso manualmente. Portanto, é importante saber como trocar colunas ou linhas no Excel.
Estamos mencionando algumas maneiras de trocar colunas ou linhas no Excel. Você pode tentar facilmente qualquer um dos seguintes métodos para trocar as colunas ou linhas em uma planilha do Excel.
Método 1: Trocar coluna arrastando
O método de arrastar requer alguma prática, pois pode ser mais complexo do que parece. Agora, vamos supor que você tenha uma planilha Excel com diferentes pontuações mensais para os membros de sua equipe e você deseja trocar as pontuações da coluna D para a coluna C, então você pode seguir estas etapas para isso método.
1. Estamos pegando um exemplo de diferentes pontuações mensais dos membros de nossa equipe, como você pode ver na imagem abaixo. Nesta captura de tela, vamos troque as pontuações mensais da coluna D para a coluna C e vice-versa.
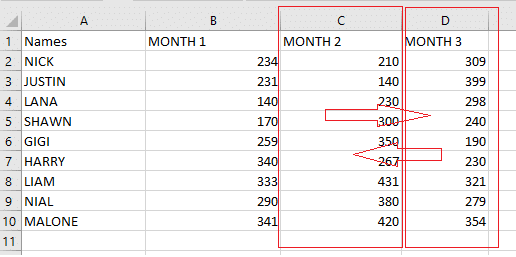
2. Agora você tem que selecione a coluna que você deseja trocar. No nosso caso, estamos selecionando a coluna D clicando no topo da coluna D. Olhe a imagem para entender melhor.

3. Depois de selecionar a coluna que deseja trocar, você deve traga o cursor do mouse até a borda da linha, onde você verá que o cursor do mouse mudará de um mais branco para um cursor de seta de quatro lados.


4. Quando você vê um cursor de seta de quatro lados após colocar o cursor na borda da coluna, você deve segure a tecla shift e clique com o botão esquerdo para arrastar a coluna para o local de sua preferência.
5. Ao arrastar a coluna para um novo local, você verá um linha de inserção após a coluna para a qual você deseja mover toda a coluna.
6. Finalmente, você pode arrastar a coluna e soltar a tecla shift para trocar a coluna inteira. No entanto, pode ser necessário alterar o cabeçalho da coluna manualmente, dependendo dos dados com os quais está trabalhando. No nosso caso, temos dados mensais, então temos que mudar o título da coluna para manter a sequência.
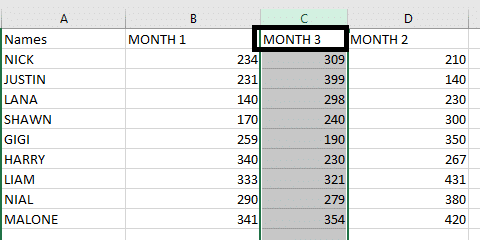
Esse era um método para trocar as colunas e, da mesma forma, você pode usar o mesmo método para trocar os dados nas linhas. Este método de arrastar pode exigir alguma prática, mas pode ser útil depois de dominado.
Leia também: Como converter arquivo Excel (.xls) em arquivo vCard (.vcf)?
Método 2: trocar colunas por copiar / colar
Outro método fácil de trocar colunas no Excel é o método de copiar / colar, que é muito fácil de usar para os usuários. Você pode seguir estas etapas para este método.
1. O primeiro passo é selecione a coluna que você quer trocar por clicando no cabeçalho da coluna. Em nosso caso, estamos trocando a coluna D pela coluna C.
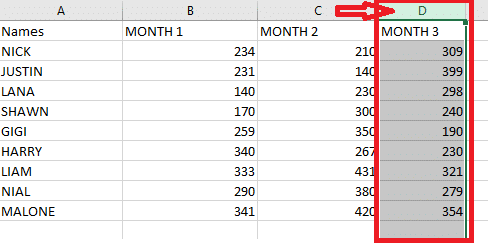
2. Agora, corte a coluna selecionada clicando com o botão direito na coluna e escolhendo a opção de corte. No entanto, você também pode usar o atalho pressionando o ctrl + x chaves juntas.

3. Você deve selecionar a coluna antes da qual deseja inserir a coluna de corte e, em seguida, clique com o botão direito na coluna selecionada para escolher a opção de ‘Inserir células cortadas‘No menu pop-up. Em nosso caso, estamos selecionando a coluna C.
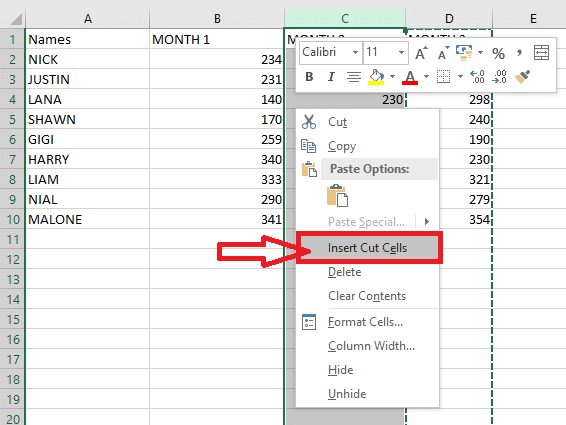
4. Depois de clicar na opção de 'Inserir células cortadas, 'Ele trocará toda a sua coluna para o local de sua preferência. Finalmente, você pode alterar o título da coluna manualmente.
Método 3: Use o Gerenciador de Colunas para Reorganizar as Colunas
Você pode usar o gerenciador de colunas embutido para trocar colunas no Excel. Esta é uma ferramenta rápida e eficiente para alternar colunas em uma planilha do Excel. O gerenciador de colunas permite que os usuários alterem a ordem das colunas sem copiar ou colar manualmente os dados. Portanto, antes de prosseguir com este método, você deve instalar a suíte definitiva extensão em sua planilha Excel. Agora, aqui está como trocar colunas no Excel usando este método:
1. Depois de instalar com êxito os complementos do pacote definitivo em sua planilha do Excel, você deve ir para o Guia ‘dados de Ablebits’ e clique em 'Gerenciar.'

2. Na guia gerenciar, você deve selecione o “Gerenciador de colunas”.
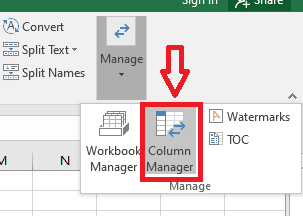
3. Agora, a janela do gerenciador de colunas aparecerá no lado direito da sua planilha Excel. No gerenciador de colunas, você verá a lista de todas as suas colunas.
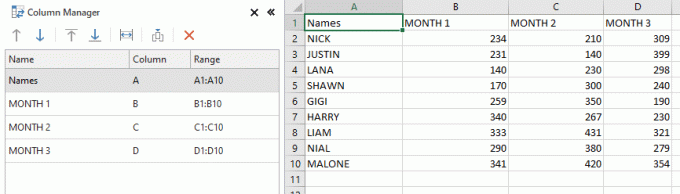
4. Selecione a coluna na planilha do Excel que deseja mover e use as setas para cima e para baixo na janela do gerenciador de colunas à esquerda para mover a coluna selecionada facilmente. Em nosso caso, estamos selecionando a coluna D da planilha e usando a seta para cima para movê-la antes da coluna C. De forma similar; você pode usar as teclas de seta para mover os dados da coluna. No entanto, se você não quiser usar as ferramentas de seta, também terá a opção de arrastar a coluna da janela do gerenciador de colunas para o local desejado.
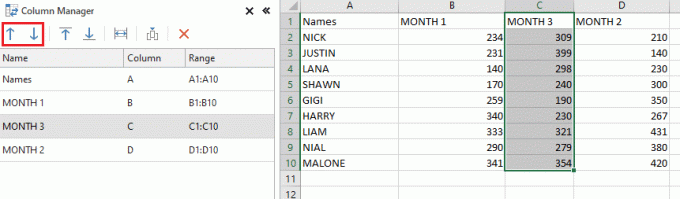
Esta foi outra maneira fácil com a qual você pode trocar colunas no Excel. Portanto, todas as funções que você executa na janela do gerenciador de colunas são executadas simultaneamente em sua planilha principal do Excel. Dessa forma, você pode ter controle total sobre todas as funções do gerenciador de colunas.
Recomendado:
- Alterne rapidamente entre planilhas no Excel
- Como remover a senha do arquivo Excel
- Como converter cabo coaxial em HDMI
Esperamos que este guia tenha sido útil e que você tenha entendido como trocar colunas ou linhas no Excel. Os métodos acima são muito fáceis de executar e podem ser úteis quando você está no meio de alguma tarefa importante. Além disso, se você conhece algum outro método para trocar as colunas ou linhas, pode nos informar nos comentários abaixo.



