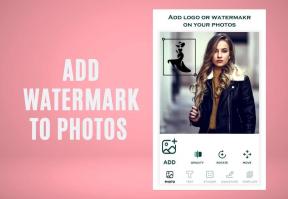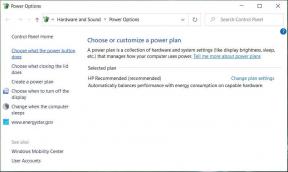Como habilitar ou desabilitar a troca rápida de usuário no Windows 10
Miscelânea / / November 28, 2021
A troca rápida de usuário é benéfica quando você tem mais de uma conta de usuário no PC e permite que os usuários façam login em um computador enquanto o outro usuário ainda está conectado. Por exemplo, você tem um único PC em sua casa e seus irmãos ou pais também o usam, com suas próprias contas pessoais. Você pode aprender a mudar de sua conta para outras contas de usuário com este recurso. Alguns softwares podem não oferecer suporte a esse recurso, e a mudança para uma conta nova ou anterior nem sempre é bem-sucedida. A opção Troca rápida de usuário permite que vários usuários acessem o sistema sem excluir os dados de trabalho de outro usuário ou exigir a reinicialização. Este é um recurso padrão fornecido pelo Windows 10, que pode ser habilitado ou desabilitado de acordo com os requisitos do usuário. Aqui estão algumas maneiras pelas quais você pode habilitar ou desabilitar a Troca Rápida de Usuário no Windows 10.
Resumindo, quando você está usando seu PC com sua própria conta de usuário, outro usuário pode entrar em sua conta sem que você precise sair de sua conta de usuário. Embora seja um recurso benéfico, também tem suas desvantagens. Se a conta de usuário que não foi desconectada deixou aplicativos que consomem muitos recursos em execução, haverá um problema de desempenho no outro usuário que usa o PC com sua conta de usuário.

Conteúdo
- Habilite ou desabilite a troca rápida de usuário no Windows 10
- Como habilitar a troca rápida de usuário no Windows 10
- Método 1: Usando o Editor de Política de Grupo
- Método 2: Usando o Editor do Registro
- Como desativar a troca rápida de usuário no Windows 10
- Método 1: Usando a Política de Grupo
- Método 2: Usando o Editor do Registro
Habilite ou desabilite a troca rápida de usuário no Windows 10
Tenha certeza de criar um ponto de restauração apenas no caso de algo dar errado.
Como habilitar a troca rápida de usuário no Windows 10
Método 1: Usando o Editor de Política de Grupo
Observação: Este método não funciona para usuários do Windows 10 Home, pois ele é especificado apenas para Windows 10 Pro, Education e Enterprise Editions.
1. Pressione a tecla Windows + R e digite gpedit.msc e pressione Enter para abrir Editor de Política de Grupo.

2. Navegue até a seguinte política:
Configuração do computador \ Modelos administrativos \ Sistema \ Logon
3. Certifique-se de selecionar Entrar em seguida, no painel direito da janela, clique duas vezes no botão “Ocultar pontos de entrada para troca rápida de usuário" política.
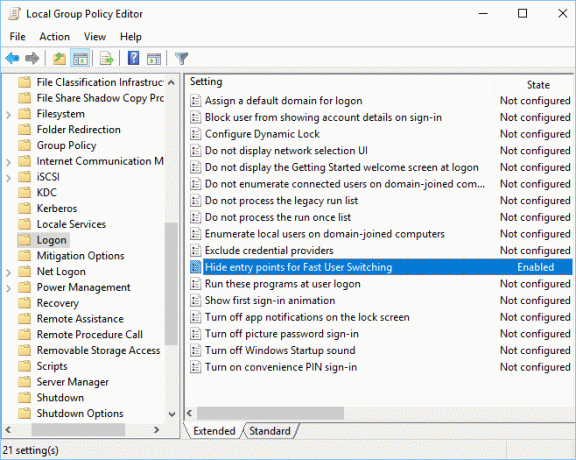
4. Agora, em sua janela de propriedades, escolha o Desabilitado opção para habilitar a troca rápida de usuário no Windows 10.

5. Clique em Aplicar, seguido por OK.
6. Quando terminar, feche tudo e reinicie o PC para salvar as alterações.
Leia também:Corrigir que o serviço de spooler de impressão local não está em execução
Método 2: Usando o Editor do Registro
Observação:Certifique-se de fazer backup do Registro antes de fazer qualquer alteração, pois o Registro é uma ferramenta poderosa.
1. Pressione a tecla Windows + R e digite regedit e pressione Enter para abrir Editor de registro.

2. Navegue até a seguinte chave de registro:
HKEY_LOCAL_MACHINE \ SOFTWARE \ Microsoft \ Windows \ CurrentVersion \ Policies \ System
- Vá para HKEY_CURRENT_USER
- Em HKEY_CURRENT_USER, clique em SOFTWARE
- Inicie o Microsoft e abra o Windows.
- Entre em CurrentVersion seguido por Políticas.
- Clique em Sistema.
3. Procurar HideFastUserSwitching. Se você não conseguir encontrar, clique com o botão direito do mouse no Sistema então selecione Novo> Valor DWORD (32 bits).
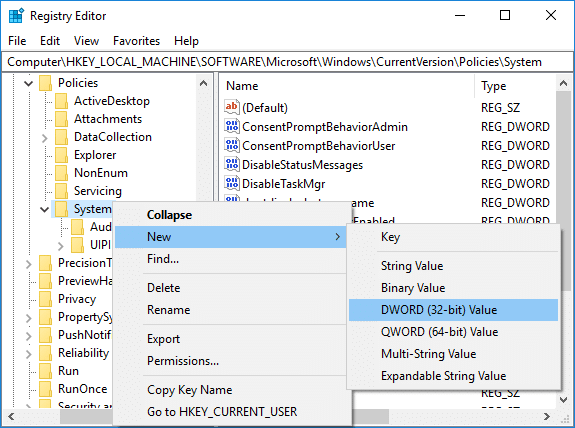
4. Nomeie este DWORD recém-criado como HideFastUserSwitching e pressione Enter.
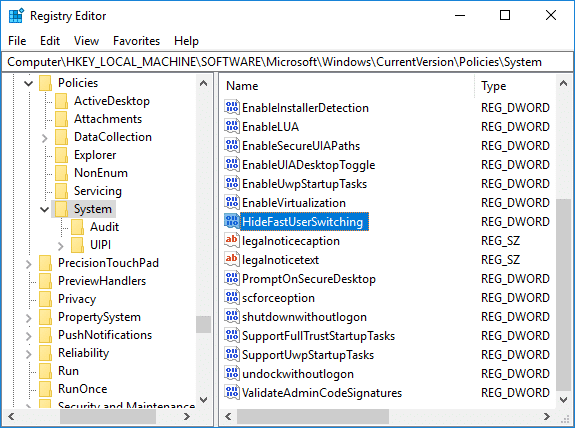
5. Clique duas vezes em HideFastUserSwitching DWORD e mude seu valor de acordo com 0 para habilitar a troca rápida de usuário no Windows 10.
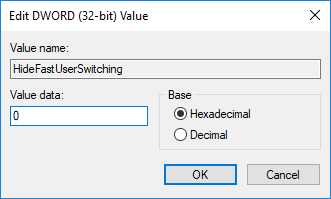
6. Assim que terminar, clique OK e feche o Editor do Registro.
7. Para salvar as alterações, você precisa reinicializar o PC.
Como verificar se a troca rápida de usuário está habilitada no Windows 10
Siga as etapas mencionadas abaixo para verificar se o recurso Troca rápida de usuário está habilitado ou desabilitado:
1. pressione Alt + F4 chaves juntas para abrir o Desligue o Windows.
2. Se você puder encontrar o Mudar de utilizador no menu de rolagem para baixo, o recurso Troca rápida de usuário é habilitado. Caso contrário, ele é desativado.
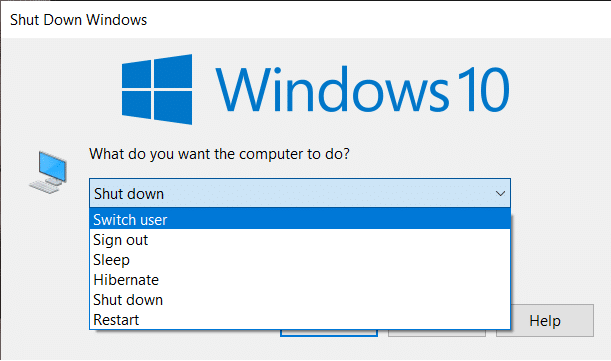
Leia também:Corrigir problema de intermitência do cursor no Windows 10
Como desativar a troca rápida de usuário no Windows 10
Quando usamos o modo Troca rápida de usuário para um ou mais perfis, seu sistema pode usar todos os recursos e seu PC pode começar a atrasar. É mais provável que isso diminua o desempenho do sistema. Portanto, pode ser necessário desativar esse recurso quando não estiver em uso.
Método 1: Usando a Política de Grupo
1. Abra o Editor de Política de Grupo e navegue até o seguinte caminho:
Configuração do computador \ Modelos administrativos \ Sistema \ Logon
2. Clique duas vezes em Ocultar ponto de entrada para troca rápida de usuário janela.
3. Se você deseja desativar o recurso Troca rápida de usuário, verifique o Habilitado caixa e clique OK.
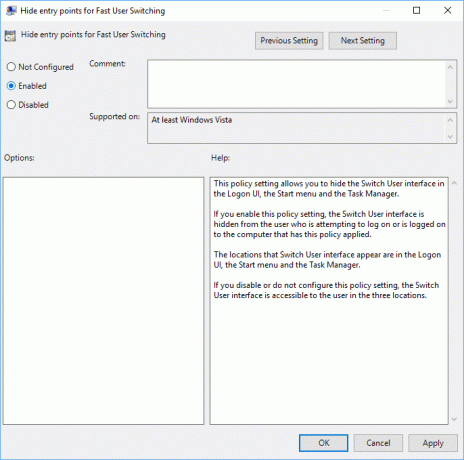
Método 2: Usando o Editor do Registro
1. Abra o Corre caixa de diálogo (pressione as teclas Windows + R) e digite regedit.
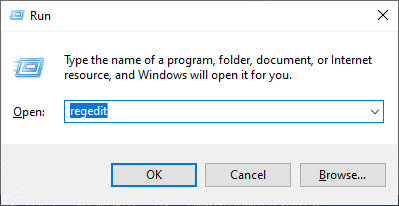
2. Navegue até a seguinte chave de registro:
HKEY_LOCAL_MACHINE \ SOFTWARE \ Microsoft \ Windows \ CurrentVersion \ Policies \ System
3. Clique duas vezes em HideFastUserSwitching.
Observação: Se você não conseguir encontrar a chave acima, crie uma nova usando o Método 2 de Habilitar a troca rápida de usuário no Windows 10.
4. Clique duas vezes em HideFastUserSwitching e defina o valor para 1 para desativar o recurso de troca rápida de usuário, conforme mostrado na figura.
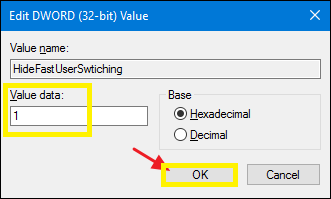
O recurso de troca rápida de usuário é um recurso fantástico no PC com Windows. Ele permite que seus usuários executem seu sistema com seu próprio login por vários dias, sem afetar os aplicativos ou arquivos em execução em outras contas de usuário. A única desvantagem desse recurso é a redução da velocidade e do desempenho do sistema. Conseqüentemente, deve ser habilitado ou desabilitado de acordo com sua necessidade.
Recomendado:
- Limpe o histórico de arquivos recentes do Explorador de arquivos no Windows 10
- Como alterar a frequência de feedback no Windows 10
- Corrigir esta cópia do Windows não é um erro genuíno
- Como corrigir o erro 80072ee2 do Windows Update
Esperamos que este guia tenha sido útil e que você tenha aprendido “Como habilitar ou desabilitar o modo Troca Rápida de Usuário no Windows 10”. Se você tiver dúvidas / comentários sobre este artigo, sinta-se à vontade para colocá-los na seção de comentários.