3 maneiras de combinar vários arquivos de apresentação do PowerPoint
Miscelânea / / November 28, 2021
Então você fez dois diferentes Power Point apresentações e está preso em mesclá-los? Não se preocupe. Você quer combinar seus temas ou mantê-los originais? Abordado. Você deseja descartar / manter as transições? Legal. O PowerPoint tem tudo sob controle para você. Independentemente de como você deseja mesclar slides, pode fazer tudo no próprio PowerPoint. Este artigo o levará por diferentes métodos e opções que permitirão combinar vários arquivos de apresentação do PowerPoint da maneira que desejar.

Conteúdo
- 3 maneiras de combinar vários arquivos de apresentação do PowerPoint
- Método 1: reutilizar slides
- Método 2: inserir objeto
- Método 3: Copiar e Colar
3 maneiras de combinar vários arquivos de apresentação do PowerPoint
Método 1: reutilizar slides
Quando usar:
- Se você não quiser manter as transições e animações da apresentação inserida após mesclá-la com a apresentação principal.
- Se você deseja mesclar apenas alguns slides da apresentação inserida e não toda a apresentação.
Como usar:
1.Abra a apresentação principal na qual deseja inserir outra apresentação.
2. Decida os dois slides entre os quais deseja insira os novos slides e clique entre eles.
3.Uma linha vermelha aparecerá.

4.Clique em ‘Inserir' cardápio.
5. Abra o menu suspenso clicando em ‘Novo slide’.
6. Na parte inferior do menu, clique em ‘Reutilizar slides’.
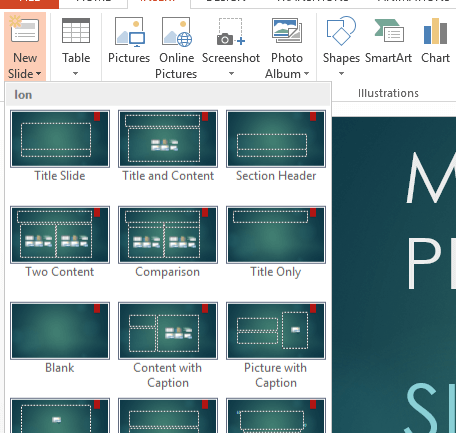
7. No lado direito, o Guia Reutilizar Slides vai aparecer.
8.Se você deseja manter o tema da apresentação inserida, marque a caixa de seleção ‘Manter a formatação da fonte’ caixa de seleção na parte inferior da guia. Caso contrário, se você quiser pegar o tema da apresentação principal, desmarque a caixa.
9. Agora, navegue no arquivo que deseja inserir e clique em OK.
10. Você pode agora veja todos os slides da apresentação a ser inserida.

11. Se você quiser que alguns slides específicos desta apresentação apareçam na apresentação principal, simplesmente clique na miniatura. Caso contrário, clique com o botão direito em qualquer miniatura e clique em ‘Insira todos os slides’.
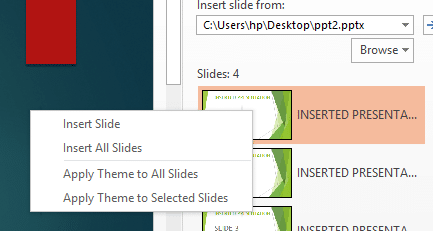
12. Adicionar um slide ao ter ‘Manter a formatação da fonte'Verificado, você obterá algo assim.

E desmarcando ‘Manter formatação de origem’ Darei à você.

13.Se você quiser toda a apresentação com o tema da apresentação inserida, clique com o botão direito em qualquer miniatura no campoReutilizar slides' aba e clique em ‘Aplicar tema a todos os slides'E você então obterá:

14. Se você deseja inserir os novos slides em posições diferentes na apresentação principal, antes de clicar em qualquer slide específico a ser inserido na guia ‘Reutilizar slides’, basta clique na miniatura do slide principal (no lado esquerdo da janela), abaixo do qual você deseja inserir o slide. Você pode fazer isso para cada slide inserido para obter o seguinte:

Método 2: inserir objeto
Quando usar:
- Se você deseja manter as transições e animações da apresentação inserida após mesclá-la com a apresentação principal.
- Se você deseja mesclar toda a apresentação na apresentação principal.
Como usar:
1.Abra a apresentação principal na qual deseja inserir outra apresentação.
2.Adicionar um slide em branco na posição desejada para o slide inserido. Você pode fazer isso clicando em ‘Novo slide’No menu inserir e, em seguida, clicando em‘Em branco’.

3.Clique em ‘Objeto’No menu inserir.
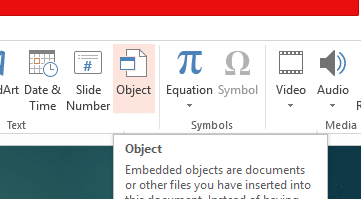
4.Selecione ‘Criar a partir do arquivo'Botão de opção e navegue pela apresentação que deseja inserir e clique em OK.
5. Você verá o primeiro slide da apresentação inserida no centro do slide em branco que você inseriu.

6.Redimensione o slide inserido para caber no slide principal completamente por arrastando os cantos do slide inserido.
7. Clique no Objeto.
8. Vá para o menu Animações e clique em ‘Adicionar Animação’.

9. Clique em ‘Verbos de ação OLE'Na parte inferior do menu suspenso.
11. Na caixa de diálogo, selecione ‘Mostrar’E clique em OK.

13. Vá para o ‘AnimaçõesMenu e clique em ‘Painel de Animação’.
14. No lado direito, uma guia será aberta. Você pode ver o objeto inserido na guia.
15. Clique no ponteiro para baixo ao lado do nome do objeto e uma lista será aberta.

16.Selecione ‘Comece com o anterior’.
17. Agora, seleja o objeto na aba e clique no ponteiro para baixo novamente.
18.Selecione ‘Opções de efeito’. Uma caixa de diálogo será aberta.
19. Na lista suspensa ‘Depois da animação’, clique em ‘Esconder depois da animação’.
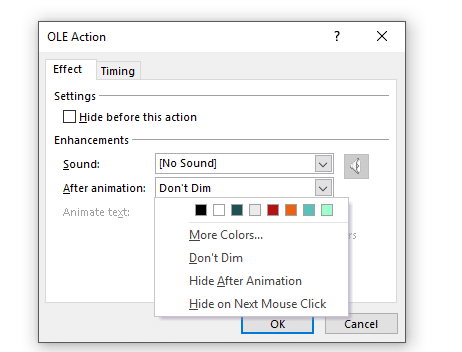
20.Agora insira algum objeto como uma caixa de texto ou uma imagem no slide principal contendo o objeto de apresentação inserido.

21. Clique com o botão direito sobre ele e selecione ‘Enviar para trás’.
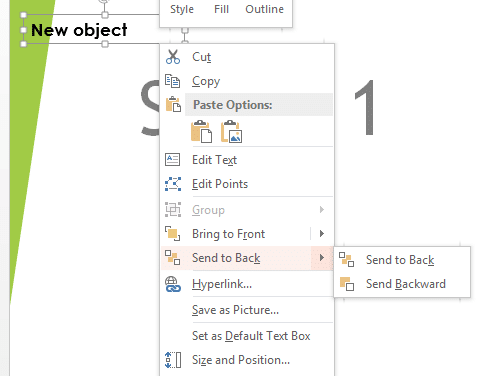
22.Agora você tem suas apresentações mescladas.
Método 3: Copiar e Colar
Quando usar:
Se você deseja manter as animações da apresentação inserida e deseja manter / alterar o tema e as transições.
Como usar:
1.Abra a apresentação que deseja inserir e selecione os slides que deseja inserir na apresentação principal.
2. Pressione ‘Ctrl + C'Para copiá-los.
3. Abra a apresentação principal.
4.Clique com o botão direito do mouse no painel esquerdo onde deseja inserir os slides.
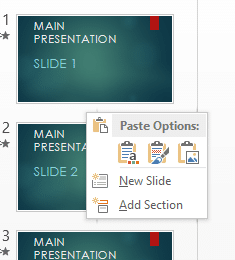
5.Aqui você obtém duas opções de colagem:
1. USAR O TEMA DE DESTINO:
Selecionar isso fará com que os slides inseridos adotar o tema e as transições da apresentação principal enquanto mantém as animações dos slides inseridos intactas.
2. MANTENHA A FORMATAÇÃO DA FONTE:
Selecionar isto irá mantenha o tema, as transições e as animações do próprio arquivo inserido.
6.Selecione a opção que deseja e você está pronto.
Ai está! Agora você pode mesclar suas apresentações com quaisquer combinações possíveis.
Recomendado:
- Corrigir que o Windows não conseguiu encontrar um driver para o adaptador de rede
- Reparar registro mestre de inicialização (MBR) no Windows 10
- Corrigir esta cópia do Windows não é um erro genuíno
- Como alterar a senha do Gmail em 5 minutos
Espero que as etapas acima tenham sido úteis e agora você pode facilmente Combine vários arquivos de apresentação do PowerPoint, mas se você ainda tiver dúvidas sobre este tutorial, sinta-se à vontade para perguntá-las na seção de comentários.



