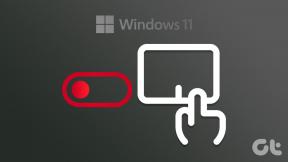Como configurar uma senha de imagem no Windows 10
Miscelânea / / February 15, 2022
Além do login de senha normal, o Windows oferece outras medidas de segurança como PIN e senha de imagem para proteger seu PC contra acesso não autorizado.
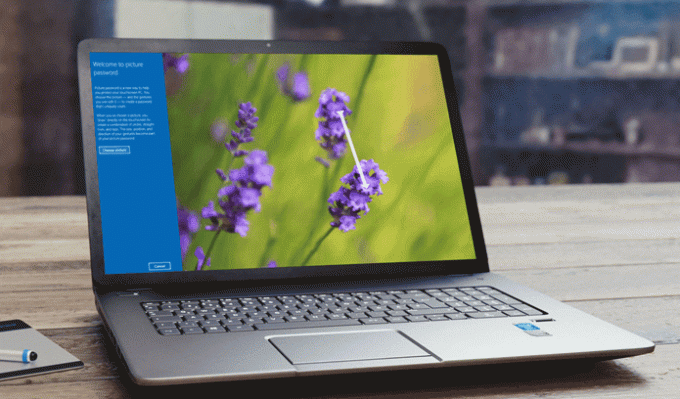
Assim como um PIN, uma senha de imagem pode ser usada como um método alternativo para entrar no seu PC, que pode ser facilmente acessado por meio das opções da sua conta.
Se você está tendo problemas para lembrar as senhas longas, a senha com imagem é uma alternativa incrível que atende às suas necessidades e faz o trabalho.
Leia também: Como usar a senha de imagem no Windows 8?Embora as senhas de imagem sejam mais divertidas em dispositivos de tela sensível ao toque, elas também funcionam bem em PCs e laptops sem tela sensível ao toque.
O que é uma senha de imagem?
As senhas de imagem permitem que você faça login desenhando formas - linhas retas ou círculos -, tocando em determinados manchas na imagem ou fazendo gestos, tudo isso é personalizado pelos usuários ao configurar o senha.
As senhas de imagem são tão seguras quanto sua senha ou PIN normal, pois os dados são armazenados localmente em seu PC.
Leia também: Quebrando a senha da conta do Windows 10: ainda é possível? Como Prevenir?Observe que as senhas de imagem não fornecem uma camada adicional de segurança, mas podem ser usadas como um método alternativo para entrar no seu PC.
Mesmo que você tenha configurado uma senha de imagem, você sempre pode fazer login usando sua senha normal ou PIN usando o botão 'Opções de login' na janela de login.
Por que as senhas de imagem, então? Só porque eles tornam o login mais fácil e rápido.
Usar a senha de imagem em um dispositivo de tela sensível ao toque manchará a tela por um período de tempo e pode até revelar sua senha a um espectador.
Mas isso pode ser evitado limpando a tela toda vez que você entrar ou alterando o padrão da senha da imagem de vez em quando.
Como configurar uma senha de imagem?
Primeiro, você precisa acessar as configurações do Windows - no menu Iniciar ou usando Window + I - e clicar na guia 'Contas'.
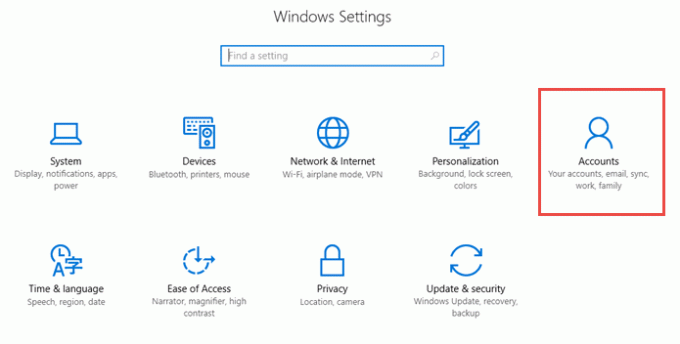
Na página 'Contas', clique em 'Opções de login' encontradas no painel do lado esquerdo.
Você encontrará a senha da imagem abaixo de Senha e PIN. Clique na guia "Adicionar" abaixo do cabeçalho da senha da imagem.

O Windows solicitará que você insira a senha normal em uma janela pop-up para verificar se a senha da imagem está sendo adicionada por você.
Insira suas credenciais e clique em 'Ok'. A janela de senha da imagem aparecerá e, em seguida, você precisa clicar no botão 'Escolher imagem'.
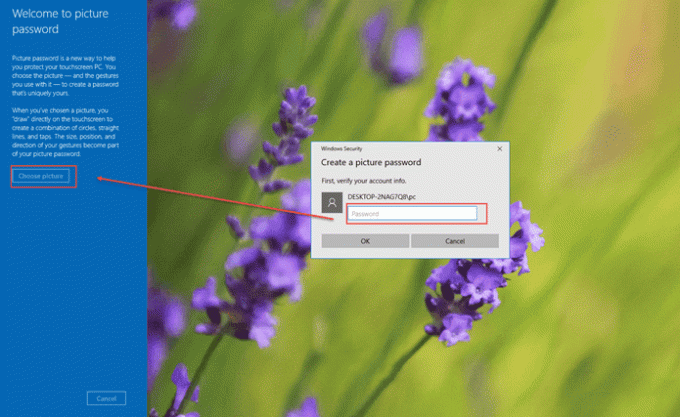
Selecione uma imagem do seu PC que você deseja usar como plano de fundo para sua senha de imagem. É aconselhável usar uma imagem de tela cheia de alta resolução para utilizar a área de senha de forma eficaz.
Depois de escolher a imagem, clique no botão 'Usar esta imagem'. Agora você terá que desenhar três gestos na imagem, que podem ser uma combinação de círculos, linhas retas e toques (cliques).

Agora o tamanho, direção, posição e a ordem em que você desenha os gestos aqui se tornarão sua senha de imagem.
Você precisará redesenhar a senha da imagem depois de concluí-la para confirmar os gestos e o pedido.
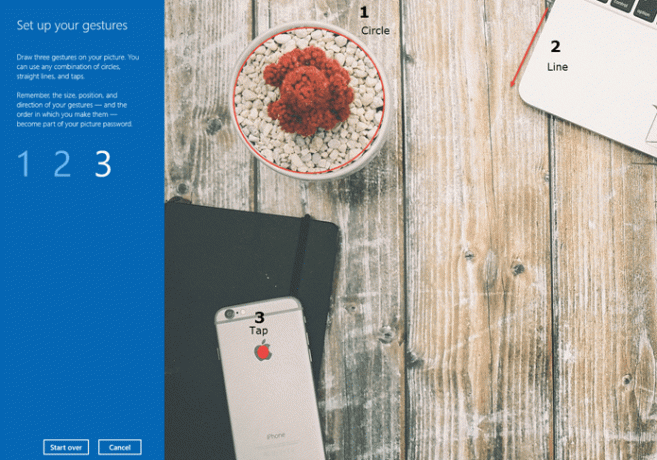
Você pode clicar no botão 'Recomeçar' se desenhar algum gesto incorretamente neste processo e quiser corrigi-lo.
Após a confirmação, clique em ‘Concluir’ e sua nova senha de imagem será ativada.

Agora você verá a imagem à direita ao fazer login e desenhar os gestos na ordem correta fará o login no seu PC.
Se houver algum problema com a senha da imagem, você pode optar por usar a senha normal ou o PIN para fazer login clicando em 'Opções de login'.
Leia também: Esta é surpreendentemente a senha mais comum de 2016.Opinião pessoal
As senhas de imagem também são uma aposta segura, mas na ausência de uma tela sensível ao toque, elas parecem mais trabalhosas para mim do que as senhas tradicionais.
Mas você deve tentar isso por conta própria para descobrir qual método é melhor para você – o que não é adequado para mim pode ser adequado para você.
Última atualização em 02 de fevereiro de 2022
O artigo acima pode conter links de afiliados que ajudam a dar suporte ao Guiding Tech. No entanto, isso não afeta nossa integridade editorial. O conteúdo permanece imparcial e autêntico.

Escrito por
Entusiasta da bicicleta, viajante, seguidor da ManUtd, pirralho do exército, ferreiro da palavra; Delhi University, Asian College of Journalism, ex-aluno da Cardiff University; um jornalista respirando tecnologia nos dias de hoje.