3 maneiras de controlar remotamente o YouTube no PC a partir do Android
Miscelânea / / February 15, 2022
Talvez você esteja doente ou cansado de trabalhar o dia todo. No final do dia, você precisa de algo para entretenimento. Algo que te anima para o dia seguinte. Para mim, meu centro de entretenimento é YouTube. Cumpre minhas duas necessidades básicas de entretenimento. Primeiro é música legal e, claro, o segundo é vídeos de droga. Então, no final do dia, assisto ao YouTube no meu PC controlando-o remotamente enquanto estou deitado na cama.
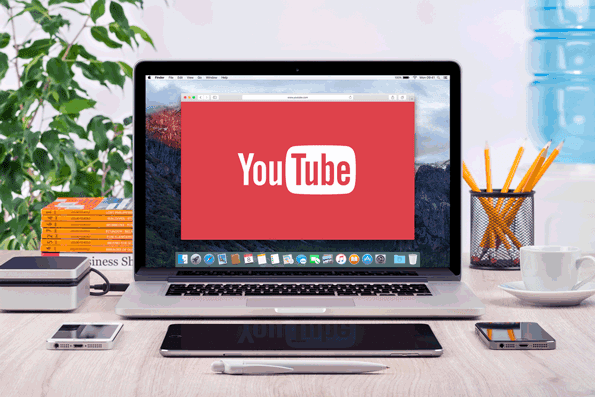
Então, aqui vou mostrar 3 maneiras de controlar remotamente o YouTube no PC a partir do seu dispositivo Android.
1. Controle o Youtube.com a partir do aplicativo do YouTube
Se você tem uma TV inteligente, provavelmente conhece youtube.com/tv. Bem, este link também funciona para navegadores de PC. E o melhor é que funciona da mesma forma que na TV. O processo é o mesmo que você faz na sua smart TV. Vou mostrar um passo a passo para PC.
Vá para o link no seu navegador no PC e clique em entrar no menu da barra lateral. Você receberá o seguinte pop-up.
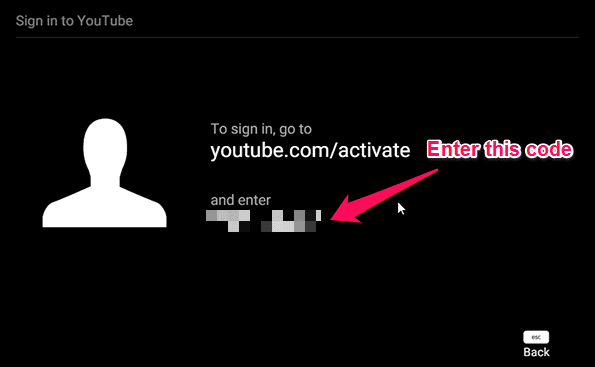
Agora, vá para youtube.com/activate. Escolha sua conta e digite o código que você recebeu na tela anterior. Agora, vá para configurações em /tv e clique em parear dispositivo. Você receberá um código de 12 dígitos. Agora, abra o aplicativo do YouTube para Android. Vamos para Configurações > TVs conectadas > Adicionar uma TV.

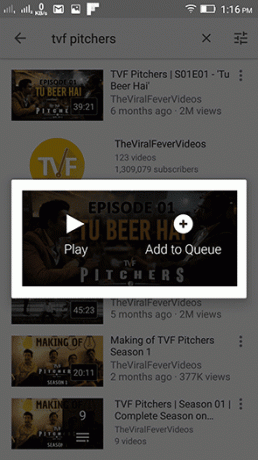
Após adicionar o código, o dispositivo será pareado. Você obterá o chromecast ícone na barra de menus. Agora toque nele e ele permitirá que você escolha a TV à qual deseja se conectar. Certifique-se de que youtube.com/tv está sendo executado em seu navegador da web no PC.
Em seguida, você só precisa pesquisar ou reproduzir um vídeo do YouTube. Você pode fazer um fila ou reproduzir diretamente o vídeo. O vídeo começará a ser reproduzido em youtube.com/tv. O vídeo não será reproduzido no aplicativo do YouTube. Você verá apenas a imagem da capa do vídeo.
Você pode lidar com tudo do seu aplicativo do YouTube. Aumentar o volume no aplicativo aumentará o volume no seu PC. Uma pequena dica: mantenha o navegador no modo de tela cheia (F11) para uma experiência semelhante à da TV.

Melhor extensão do YouTube? Se você usa o Chrome, então não procure mais, o Magic Actions for YouTube.
2. Remoto Unificado
Remoto Unificado é o aplicativo Android mais popular para controlar remotamente o PC. Com o Unified Remote, você pode controlar tudo no PC. Mas, concentrando-se ouvir no YouTube. Você obtém um controle remoto especial para o YouTube (Web). Este controle remoto só está disponível no Versão completa do controle remoto unificado, que você precisa comprar. Ele tem todas as entradas básicas e, claro, você pode controlá-lo via cursor se não quiser comprar.

aperte o botão play na barra de ferramentas na parte inferior. Ele vai abrir diretamente youtube.com no seu navegador.
3. Controle o YouTube através do VLC Media Player
Reprodutor de mídia VLC é considerado como canivete suíço de players de mídia. E definitivamente pode rodar vídeos do YouTube. É simples como pressionar Ctrl + N, inserir a URL do youtube e clicar em play. Lá você tem seu vídeo do Youtube rodando. Aqui está um guia rápido do labnol.org sobre como reproduzir listas de reprodução do YouTube no media player VLC.
A melhor vantagem de jogar Youtube no VLC é que você pode aplicar todos os recursos do VLC no vídeo e o melhor de tudo “sem anúncios”. Além disso, você pode controlá-lo remotamente através do aplicativo VLC Remote Android.
Antes de fazer isso, você precisa definir a senha Http lua no VLC media player no PC. Para isso vá para Ferramentas > Preferências. Selecionar Todas as configurações no fundo. Agora selecione Interface principal > Lua da barra lateral. Debaixo Lua HTTP, digite uma senha de sua escolha. Essa mesma senha você também precisará inserir no aplicativo remoto VLC em seu telefone.

Agora, baixe VLC Remoto e Auxiliar de suporte VLC. Verifique se o seu PC e o dispositivo Android estão na mesma conexão Wi-Fi. Instale o controle remoto VLC no seu dispositivo Android. Em seguida, instale o auxiliar de suporte VLC e abra-o. Você só precisa apertar um botão Configurar VLC. É isso. O firewall do Windows solicitará permissão para dar acesso à Internet ao VLC media player. Bater Permitir.
Agora, você deve ver seu dispositivo no VLC Remote em Computadores encontrados seção. Toque nele e digite a senha que você adicionou anteriormente no VLC media player no seu PC. Bater OK e seu dispositivo está conectado ao VLC no PC. Agora, controlar o VLC no PC é muito simples.
Toque no seu computador adicionado recentemente. Vamos para Navegar guia e toque no ícone do YouTube. Agora pesquise e reproduza qualquer vídeo. Na próxima tela, durante a reprodução do vídeo, aperte o botão play no canto inferior direito. Isso enviará um gatilho para o VLC no PC para reproduzir o vídeo específico do YouTube.

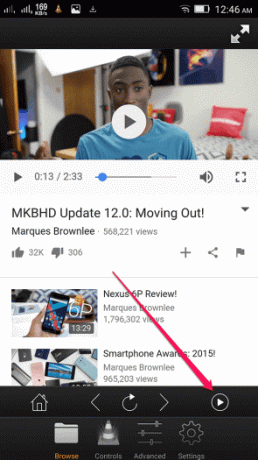
Você pode controlar totalmente o vídeo do VLC remoto em Ao controle Seção. O Avançado tabhas os principais recursos do VLC media player para você usar.
Como você controlará remotamente o YouTube?
Eu sou um geek que gosta de controlar remotamente as coisas. Eu usaria a primeira forma. Deixe-nos saber em nosso fórum qual método seria o melhor para você. Além disso, existem outros métodos ou hacks que você pode ter usado? Gostaríamos de ouvir.
Última atualização em 03 de fevereiro de 2022
O artigo acima pode conter links de afiliados que ajudam a dar suporte ao Guiding Tech. No entanto, isso não afeta nossa integridade editorial. O conteúdo permanece imparcial e autêntico.

Escrito por
Ele é um PC Geek, Android Nerd, Programador e Pensador. Ele gosta de ler histórias inspiradoras e aprender novas escrituras. Em seu tempo livre, você o encontrará procurando maneiras diferentes de automatizar sua tecnologia. Ele também escreve sobre dicas de personalização do Android e do Windows em seu próprio blog All Tech Flix.



