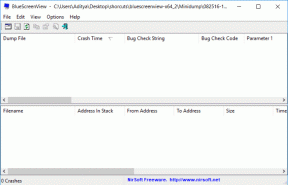3 dicas legais que tornam os números para Mac mais fáceis de usar
Miscelânea / / February 15, 2022
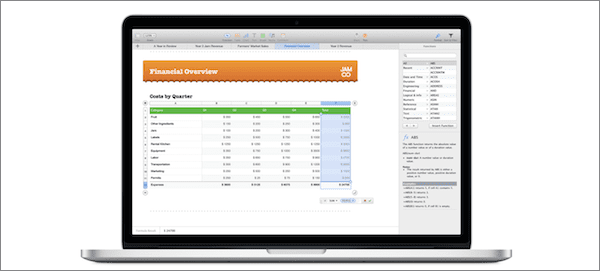
Com cada versão de Aplicativos iWork para Mac, a Apple traz novos recursos e formas de tornar seus aplicativos mais fáceis de usar. Com a atualização mais recente desse conjunto de aplicativos de produtividade, isso é especialmente perceptível no Numbers, o próprio aplicativo de planilhas da Apple.
É por isso que nesta entrada, damos uma olhada em três dicas legais que a maioria dos usuários do Numbers não conhece e que podem fazer usando este ótimo aplicativo de planilha ainda mais fácil.
Vamos começar.
1. Cálculos de arrastar e soltar
Um dos recursos mais legais e simples do Numbers é o Painel de Resumo. Isso é exibido na parte inferior da janela do Numbers aberta no momento sempre que você seleciona duas ou mais células e exibe cálculos básicos com base em sua seleção.

Agora, o que poucos usuários do Numbers sabem, é que você pode realmente usar esses cálculos simplesmente arrastando-os para sua tabela.
Por exemplo, na imagem mostrada abaixo, selecionei as células B2:B6. Então, no Painel de Resumo na parte inferior, apenas escolho a operação que quero usar (SUM neste caso) e arraste sua 'bolha' para a célula que quero.
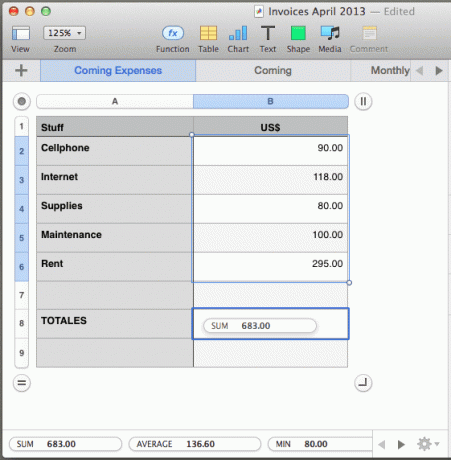
2. Novos cabeçalhos e estilos de tabela com um clique
Pessoalmente, duas das opções que mais uso quando trabalho com planilhas são criar novas tabelas e personalizá-las. Felizmente, essas duas opções são realmente fáceis de usar na nova versão do Numbers.
Para criar uma nova tabela, por exemplo, basta clicar no botão Mesa botão na parte superior da janela e o Numbers fornecerá várias opções interessantes para sua nova mesa.
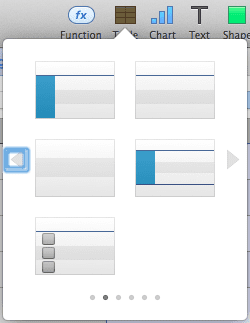
Personalizar sua nova (ou existente) tabela com cabeçalhos, rodapés e barras laterais é mais interessante. Para isso, selecione a tabela que deseja alterar e abra o painel de formatação clicando no botão Formato botão no canto superior direito da janela. Lá, clique no Mesa guia e olhe abaixo Cabeçalhos e rodapés.
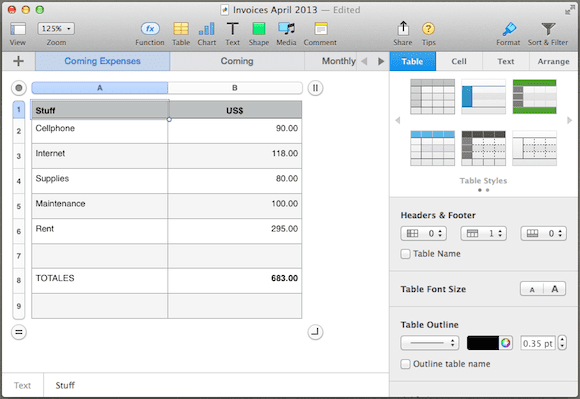
Lá, você tem menus suspensos para a barra lateral, cabeçalho e rodapé, respectivamente. Você só precisa clicar em qualquer um deles e selecionar o número de linhas/colunas nas quais deseja aplicar um efeito de cabeçalho, rodapé ou barra lateral.
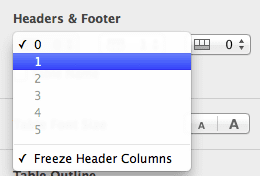
O resultado final seria algo como a imagem abaixo.
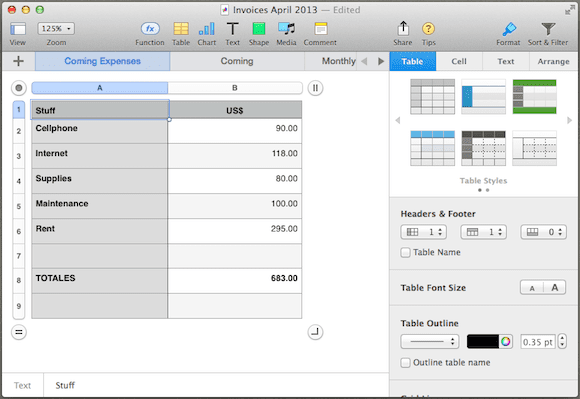
3. Opções em Fórmulas
Tal como acontece com o Excel ou qualquer outro aplicativo de planilha, uma vez que você usa uma operação em uma fórmula você sempre pode clicar duas vezes no valor final para expor todos os componentes dessa fórmula e editá-la.

No entanto, no Numbers, você também pode clicar na seta voltada para baixo ao lado de uma fórmula para revelar algumas opções muito úteis para a célula que contém os resultados. Com eles, você pode optar por preservar a linha ou a coluna da fórmula dessa célula se decidir movê-la ou copiá-la e colá-la em outro lugar.
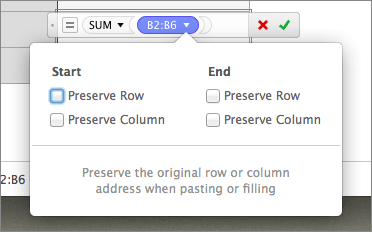
É sobre isso. E se você usa planilhas e nunca experimentou o Numbers no seu Mac, confira este tutorial sobre como começar.
Última atualização em 03 de fevereiro de 2022
O artigo acima pode conter links de afiliados que ajudam a dar suporte ao Guiding Tech. No entanto, isso não afeta nossa integridade editorial. O conteúdo permanece imparcial e autêntico.