8 maneiras de corrigir o alto uso da CPU por TiWorker.exe
Miscelânea / / November 28, 2021
O Windows Module Installer Worker (TiWorker.exe) é um serviço do Windows que funciona em segundo plano para atualizar o Windows para a compilação mais recente. O serviço TiWorker.exe prepara seu PC para a instalação de atualizações e também verifica frequentemente se há novas atualizações. O processo de Tiworker.exe às vezes cria alto uso da CPU e consome 100% de espaço em disco, o que leva ao congelamento ou atraso aleatório do Windows durante a execução de operações normais no Windows. Como este processo já ocupou a maior parte dos recursos do sistema, outros programas ou aplicativos não funcionam bem, pois não obtêm os recursos necessários do sistema.
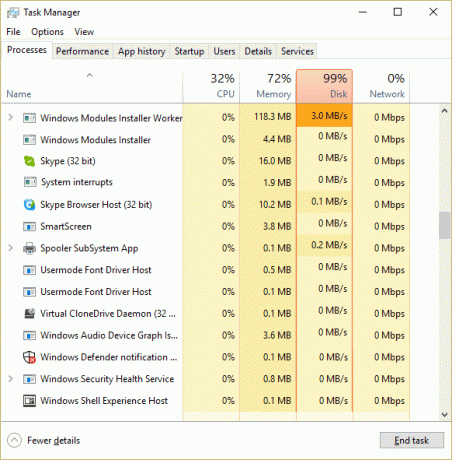
Agora os usuários não têm outra opção além de reiniciar o PC para corrigir esse problema, mas parece que o problema surge novamente após a reinicialização. Portanto, sem perder tempo, vamos ver como realmente consertar o alto uso da CPU por TiWorker.exe com o guia de solução de problemas listado abaixo.
Conteúdo
- 8 maneiras de corrigir o alto uso da CPU por TiWorker.exe
- Método 1: execute o solucionador de problemas de sistema e manutenção
- Método 2: verificar atualizações manualmente
- Método 3: Execute uma inicialização limpa
- Método 4: execute CCleaner e Malwarebytes
- Método 5: renomear a pasta SoftwareDistribution
- Método 6: execute o verificador de arquivos do sistema (SFC) e verifique o disco (CHKDSK)
- Método 7: CORRIGIR erros de corrupção do Windows com a ferramenta DISM
- Método 8: diminuir a prioridade do processo TiWorker.exe
8 maneiras de corrigir o alto uso da CPU por TiWorker.exe
Tenha certeza de criar um ponto de restauração apenas no caso de algo dar errado.
Método 1: execute o solucionador de problemas de sistema e manutenção
1. Pressione a tecla Windows + X e clique em Painel de controle.

2. Pesquisar solucionar problemas e clicar em Solução de problemas.

3. Em seguida, clique em visualizar tudo no painel esquerdo.
4. Clique e execute o Solucionador de problemas para manutenção do sistema.

5. O solucionador de problemas pode ser capaz de Corrigir alto uso da CPU por TiWorker.exe no Windows 10.
Método 2: verificar atualizações manualmente
1. Pressione a tecla Windows + I e selecione Atualização e segurança.

2. Em seguida clique Verifique se há atualizações e certifique-se de instalar todas as atualizações pendentes.

3. Depois que as atualizações forem instaladas, reinicie o seu PC para Corrigir alto uso da CPU por TiWorker.exe.
Método 3: Execute uma inicialização limpa
Às vezes, o software de terceiros pode entrar em conflito com o sistema e, portanto, causar alto uso da CPU por TiWorker.exe. Para consertar este problema, você precisa execute uma inicialização limpa no seu PC e diagnostique o problema passo a passo.

Método 4: execute CCleaner e Malwarebytes
1. Baixar e instalar CCleaner & Malwarebytes.
2. Execute o Malwarebytes e deixe-o verificar o seu sistema em busca de arquivos prejudiciais. Se for encontrado malware, ele os removerá automaticamente.

3. Agora execute CCleaner e selecione Limpeza personalizada.
4. Em Custom Clean, selecione o Aba do Windows e marque os padrões e clique em Analisar.

5. Depois que a análise for concluída, certifique-se de remover os arquivos a serem excluídos.

6. Finalmente, clique no Run Cleaner botão e deixe o CCleaner seguir seu curso.
7. Para limpar ainda mais o seu sistema, selecione a guia Registro, e certifique-se de que o seguinte seja verificado:

8. Clique no Procurar por problemas botão e permitir que o CCleaner faça a varredura e, a seguir, clique no Corrigir problemas selecionados botão.

9. Quando CCleaner pergunta “Você quer fazer backup das alterações no registro?” selecione Sim.
10. Assim que o backup for concluído, clique no Corrigir todos os problemas selecionados botão.
11. Reinicie o seu PC para salvar as alterações.
Método 5: renomear a pasta SoftwareDistribution
1. Pressione a tecla Windows + X e selecione Prompt de comando (Admin).
2. Agora digite os seguintes comandos para interromper o Windows Update Services e pressione Enter após cada um:
net stop wuauserv
net stop cryptSvc
bits de parada de rede
net stop msiserver

3. Em seguida, digite o seguinte comando para renomear a pasta SoftwareDistribution e pressione Enter:
ren C: \ Windows \ SoftwareDistribution SoftwareDistribution.old
ren C: \ Windows \ System32 \ catroot2 catroot2.old

4. Por fim, digite o seguinte comando para iniciar o Windows Update Services e pressione Enter após cada um:
net start wuauserv
net start cryptSvc
bits net start
Net start msiserver

5. Reinicialize seu PC para salvar as alterações.
6. Pressione a tecla Windows + I e selecione Atualização e segurança.
7. Em seguida, clique novamente Verifique se há atualizações e certifique-se de instalar todas as atualizações pendentes.
8. Depois que as atualizações forem instaladas, reinicie o seu PC.
Método 6: execute o verificador de arquivos do sistema (SFC) e verifique o disco (CHKDSK)
1. Pressione a tecla Windows + X e clique em Prompt de comando (Admin).

2. Agora digite o seguinte no cmd e pressione Enter:
Sfc / scannow. sfc / scannow / offbootdir = c: \ / offwindir = c: \ windows

3. Aguarde a conclusão do processo acima e reinicie o PC.
4. Em seguida, corra CHKDSK para corrigir erros do sistema de arquivos.
5. Deixe o processo acima ser concluído e reinicie o PC novamente para salvar as alterações.
Método 7: CORRIGIR erros de corrupção do Windows com a ferramenta DISM
1. Pressione a tecla Windows + X e selecione Prompt de comando (Admin).

2. Digite o seguinte comando em cmd e pressione Enter após cada um:
Dism / Online / Cleanup-Image / CheckHealth. Dism / Online / Cleanup-Image / ScanHealth. Dism / Online / Cleanup-Image / RestoreHealth

3. Deixe o comando DISM ser executado e espere sua conclusão.
4. Se o comando acima não funcionar, tente o seguinte:
Dism / Image: C: \ offline / Cleanup-Image / RestoreHealth / Fonte: c: \ test \ mount \ windows. Dism / Online / Cleanup-Image / RestoreHealth / Fonte: c: \ test \ mount \ windows / LimitAccess
Observação: Substitua C: \ RepairSource \ Windows pela sua fonte de reparo (disco de instalação ou recuperação do Windows).
5. Reinicialize seu PC para salvar as alterações.
Método 8: diminuir a prioridade do processo TiWorker.exe
1. Pressione Ctrl + SHIFT + Esc juntos para abrir Gerenciador de tarefas.
2. Mude para a guia Detalhes e clique com o botão direito do mouse no TiWorker.exe processar e selecionar Defina Prioridade> Baixa.

3. Reinicialize seu PC para salvar as alterações.
Recomendado:
- Ativar ou desativar visualizações em miniatura no Windows 10
- 10 maneiras de corrigir Ocorreu um erro de leitura de disco
- Corrigir disco sem sistema ou mensagem de erro de disco
- Corrigir alto uso de CPU por RuntimeBroker.exe
É isso que você conseguiu Corrigir alto uso de CPU por TiWorker.exe mas se você ainda tiver dúvidas sobre esta postagem, sinta-se à vontade para perguntá-las na seção de comentários.



