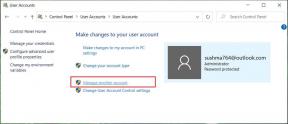Como instalar o Remix OS no Virtual Box em qualquer computador
Miscelânea / / February 15, 2022
O Remix OS de Jide ganhou muito hype nos últimos dois meses. Seu Remix Mini fez sucesso no Kickstarter e também foi exibido na CES 2016. O Remix OS trouxe um experiência Android no estilo desktop. Ele pode ser facilmente testado por meio de inicialização via USB e também pode ser inicializado com o sistema operacional atual. A inicialização dupla pode ser uma tarefa tediosa e, para inicializar a partir de uma unidade flash, você precisa de pelo menos 32 GB de espaço livre. Bem, se nada disso combina com você, você pode instalá-lo na Máquina Virtual e executá-lo dessa maneira sempre que quiser.
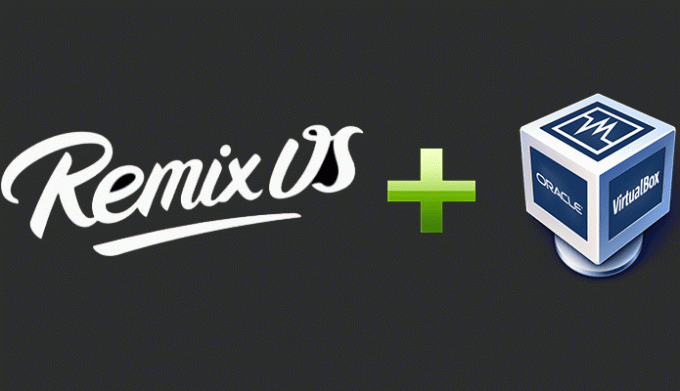
Nós vamos usar Virtual Box como o software VM. Eu instalei aqui em um PC com Windows 10. A propósito, o Virtual box está disponível na maioria das plataformas. Portanto, este guia também pode ser aplicado aos sistemas operacionais Mac e Linux. Então vamos ver como instalar o Remix OS no Virtual Box. Antes disso, leia os pré-requisitos abaixo.
Pré-requisitos
Você deve ter o Virtual Box instalado. Além disso,
baixe o Remix OS do site da Jide se ainda não. Existem duas opções disponíveis - Legacy e EFI. Faça o download do Legado Arquivo. O link do torrent é altamente recomendado. No download direto, os servidores podem não responder. Agora, alguns requisitos mínimos para executar o Remix OS no Virtual Box.Você deve ter pelo menos 4 GB de RAM para poder alocar pelo menos 1 GB de RAM para o Remix OS. Quanto maior a RAM, melhor será o desempenho. Aqui eu usei 2 GB de RAM de 8 GB. São necessários 16 GB de espaço de armazenamento para o disco rígido virtual. Mais importante – Pelo menos um processador dual core. (Bem, a maioria dos sistemas hoje em dia tem um núcleo duplo ou superior). Maior velocidade de processamento, melhor o desempenho. Além disso, se o seu processador suportar hyperthreading, você executará esse sistema operacional com fluidez.
Agora que você está pronto, vamos começar com a criação de uma máquina virtual para o Remix OS.
Criando uma máquina virtual para o Remix OS
Passo 1: Clique em Novo na opção de menu na parte superior para criar uma nova máquina virtual, a partir do VM VirtualBox.
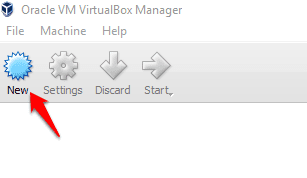
Passo 2: Agora selecione as opções conforme mostrado na captura de tela abaixo. Você pode dar o nome que quiser. Aqui estamos usando Linux porque o Android é baseado em Linux. Além disso, certifique-se de escolher a versão de 64 bits. Remix é um sistema operacional de 64 bits. Clique Próximo.
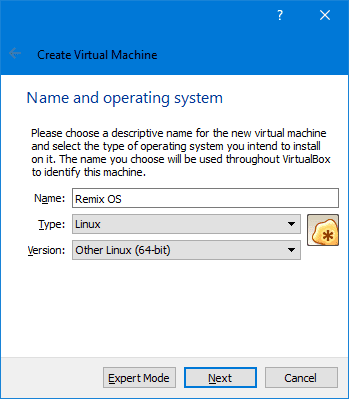
Etapa 3: Na próxima tela aloque a memória. Aloque pelo menos 1 GB se você tiver pouca RAM.
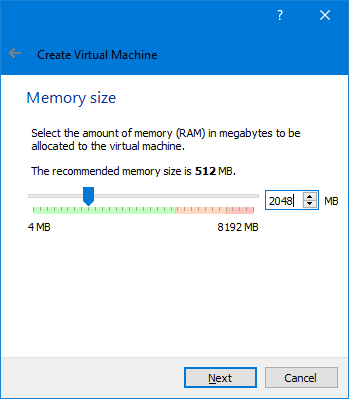
Passo 4: Selecionar Crie um novo disco virtual agora.
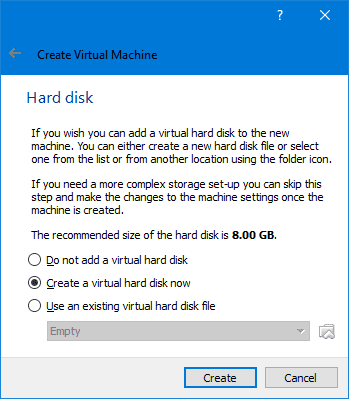
Etapa 5: Selecionar VDI como o tipo de arquivo do disco rígido.
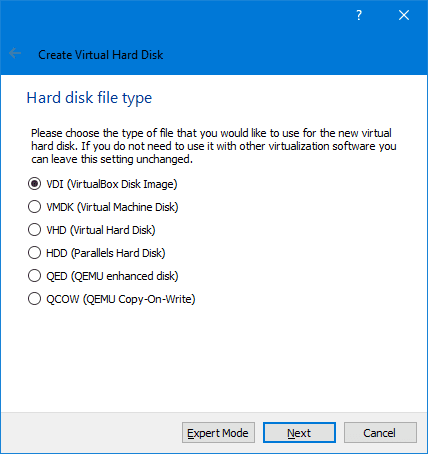
Passo-6: A seguir, selecione Alocado dinamicamente.

Passo-7: Aloque pelo menos 16 GB de espaço de armazenamento. Além disso, selecione selecione o local do seu disco rígido virtual. Aqui eu não o mantive na minha unidade do sistema (a pasta padrão). Não há problema em colocá-lo em outra unidade lógica se você não tem armazenamento suficiente na partição do sistema. Por último, clique Crio.
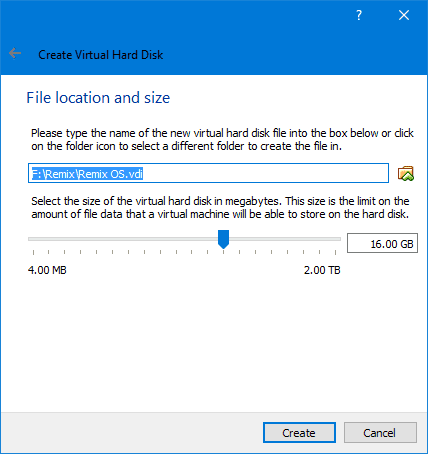
Não há espaço suficiente na partição do sistema? Você pode querer estendê-lo. Aqui está um guia rápido para estender facilmente a partição do sistema no Windows 10.
Agora você criou a máquina virtual. Em seguida, instalaremos o arquivo ISO do Remix OS.
Executando o arquivo ISO do Remix OS
Agora, extraia os arquivos do arquivo zip do Remix OS que você baixou. Nós não precisamos do remix-usb-tool.exe. Apenas o arquivo ISO será usado aqui. Agora inicie a máquina virtual. Clique com o botão direito do mouse e selecione Start -> Início normal.
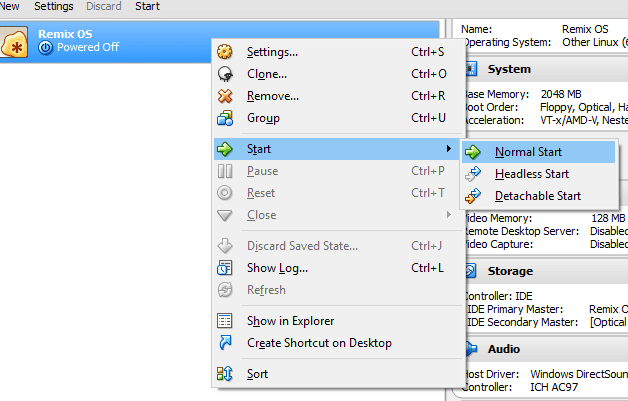
A máquina virtual será inicializada. Agora, você deve obter uma caixa de diálogo para selecionar o arquivo ISO. Navegue e selecione o arquivo ISO. E clique Começar.
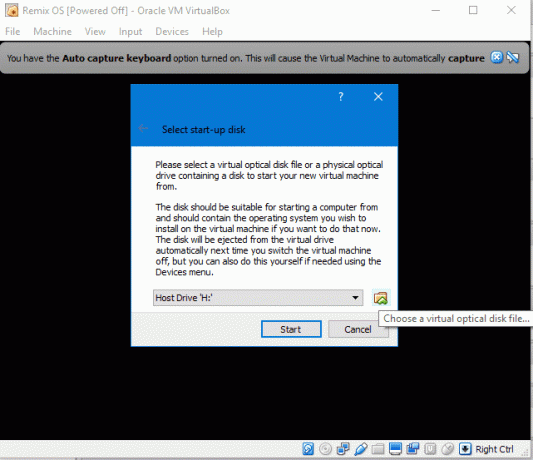
O Remix OS iniciará a inicialização. Agora, o Remix OS funciona em dois modos – Modo residente e Modo convidado. O modo residente parece não funcionar. Então, selecione o Modo convidado. Use as setas para subir e descer e Aba tecla para selecionar. Agora, depois de selecionar o modo convidado, você precisará inserir um pequeno código.
vga=791
Isso significa que o sistema inicializará na resolução 1024 * 768 com 65000 cores. É necessário. Também não se esqueça de adicionar um espaço antes de digitar vga=791, conforme mostrado na captura de tela abaixo.
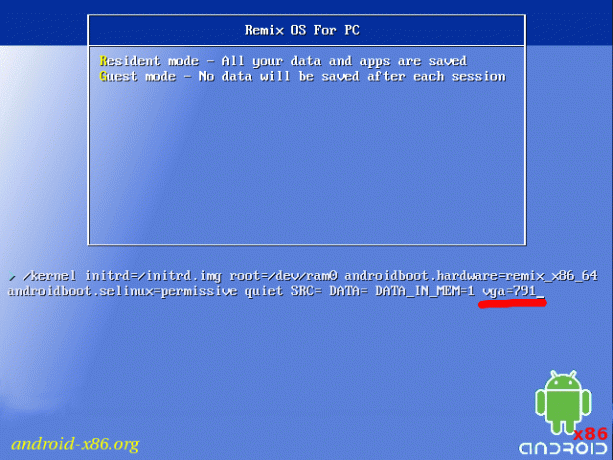
Agora, seu sistema deve iniciar. Pode levar algum tempo. Seja paciente. Aqui está a tela inicial do Remix OS. Se o sistema ficar visualmente lento, aumente o Memória de vídeo da máquina virtual.
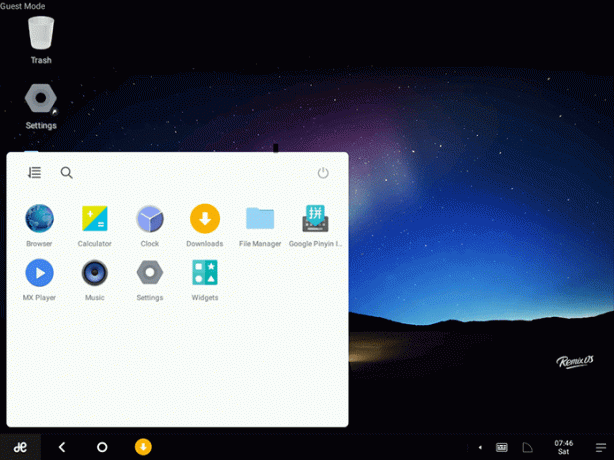
O que você acha do Remix OS?
Então, o que você pensa sobre este sistema operacional? Isso realmente deu a você a experiência no estilo de desktop? Eu poderia abrir todos os aplicativos com fluidez. Um grande polegar para Jide por isso. Deixe-nos saber seus pensamentos sobre o Remix OS nos comentários.
VEJA TAMBÉM: Guia para conexão de área de trabalho remota no Windows 10
Última atualização em 03 de fevereiro de 2022
O artigo acima pode conter links de afiliados que ajudam a dar suporte ao Guiding Tech. No entanto, isso não afeta nossa integridade editorial. O conteúdo permanece imparcial e autêntico.

Escrito por
Ele é um PC Geek, Android Nerd, Programador e Pensador. Ele gosta de ler histórias inspiradoras e aprender novas escrituras. Em seu tempo livre, você o encontrará procurando maneiras diferentes de automatizar sua tecnologia. Ele também escreve sobre dicas de personalização do Android e do Windows em seu próprio blog All Tech Flix.