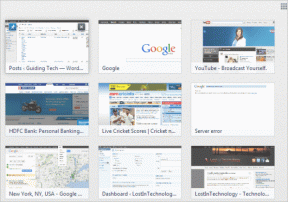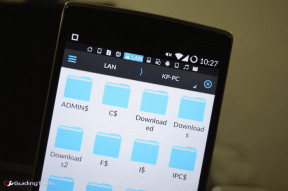Como adicionar um separador alinhado na lista de atalhos do Windows 7
Miscelânea / / February 15, 2022
O Windows 7 introduziu o Lista de salto recurso que de fato é uma maneira rápida de abrir programas, arquivos e pastas. Tudo o que você precisa fazer é fixar o respectivo aplicativo na barra de tarefas e acessar o Lista de salto através de um clique com o botão direito do mouse no ícone da barra de tarefas do programa.
Agora, se você tem feito uso desse recurso, deve ter notado também a divisão de Tarefas, Frequentes, Fixados e opções básicas (na parte inferior da lista). Por exemplo, se você tiver o Firefox fixado na barra de tarefas, sua Jumplist mostraria Tarefas (para abrir uma nova guia ou janela), Frequentes (sites visitados com frequência) e Fixados (sites fixados pelo usuário).

A imagem mostra essa lista para o ícone do Windows Explorer. Embora certas categorias sejam separadas por padrão, um usuário não tem a opção de adicionar um separador personalizado para agrupar suas tarefas. Hoje vamos dizer-lhe como fazer isso. Nós nos deparamos com esse truque em um artigo no The How-To Geek
e achei legal o suficiente para compartilhá-lo com nossos leitores aqui. Então, continue lendo.Etapas para adicionar um separador personalizado à lista de atalhos
Para este exemplo, criaremos um separador para a Jumplist do explorer. Você pode seguir um procedimento semelhante para outros também.
Passo 1: Crie uma nova pasta e nomeie-a com cerca de trinta a trinta e cinco sublinhados (para um separador de linha) ou hífens (para um separador de linha pontilhada).
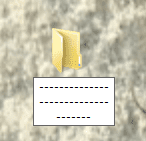
Passo 2: Clique com o botão direito do mouse nesta pasta e vá para Propriedades. Na janela de diálogo para propriedades, navegue até Customizar aba.
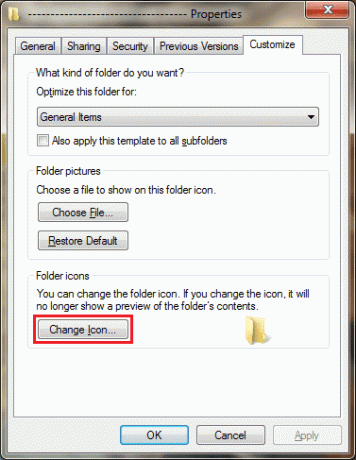
Etapa 3: Debaixo Ícones de pasta Clique em Alterar ícone botão. Agora selecione um ícone em branco para isso e pressione OK. Aplicar as configurações.
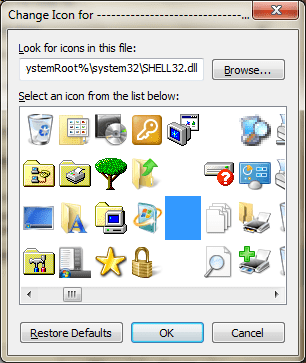
Passo 4: Arraste esta pasta e solte-a no ícone do explorador da barra de tarefas quando ler “Pin to Windows Explorer”.

Etapa 5: Sua entrada aparecerá no Fixado seção e ele aparece como um separador. Você pode movê-lo para cima e para baixo para organizar ou agrupar outras coisas (somente na seção Fixado).

Nota 1: Se você quiser remova o separador você pode desafixá-lo da lista Jumplist como você desafixaria qualquer outro arquivo ou pasta.

Nota 2: Você pode estilize seu separador usando quaisquer outros símbolos, letras ou caracteres que desejar. Por exemplo, ——–X——– ou ############ ou qualquer outra coisa.
Nota 3: Se você deseja criar um separador para qualquer outro aplicativo ou programa, você pode criar um arquivo e soltá-lo no ícone fixado.
Conclusão
Esta é uma solução útil se você estiver usando o recurso Jumplist com bastante frequência. Ele fornece acesso fácil a várias pastas ou marcadores usados com frequência que você pode ter acessado de alguma outra maneira, o que provavelmente envolveria mais etapas.
Última atualização em 03 de fevereiro de 2022
O artigo acima pode conter links de afiliados que ajudam a dar suporte ao Guiding Tech. No entanto, isso não afeta nossa integridade editorial. O conteúdo permanece imparcial e autêntico.
VOCÊ SABIA
Notion, o aplicativo de produtividade, foi fundado em 2013.