Corrigir WiFi não se conecta automaticamente no Windows 10
Miscelânea / / November 28, 2021
Se você estiver enfrentando o problema de o PC com Windows 10 não conseguir se conectar à rede WiFi salva automaticamente, embora você configurou corretamente a rede para se conectar automaticamente, então não se preocupe, pois hoje vamos ver como consertar isso edição. O problema é que quando você inicia o seu PC, o WiFi não se conecta automaticamente no Windows 10 e você tem que procurar manualmente as redes disponíveis, em seguida, selecione sua conexão de rede salva e pressione Conectar. Mas o WiFi deve se conectar automaticamente, pois você marcou a caixa “Conectar automaticamente”.

Bem, não há uma causa específica para esse problema, mas isso pode ser causado por uma simples atualização do sistema, após a qual o adaptador WiFi é desligado para economizar energia e você precisa alterar as configurações de volta ao normal para corrigir o problema. Então, sem perder tempo, vamos ver Como consertar o WiFi não se conecta automaticamente no Windows 10 com a ajuda do guia de solução de problemas listado abaixo.
Conteúdo
- Corrigir que o WiFi não se conecta automaticamente no Windows 10
- Método 1: Esqueça sua rede WiFi
- Método 2: ajustar as configurações de gerenciamento de energia do adaptador WiFi
- Método 3: reverter drivers do adaptador de rede
- Método 4: execute o solucionador de problemas de rede
- Método 5: desinstalar o driver do adaptador de rede
- Método 6: Atualizar os drivers do adaptador de rede
- Método 7: Excluir arquivos Wlansvc
- Método 8: desative o adaptador virtual Microsoft Wi-Fi Direct
- Método 9: Instale o software Intel PROSet / Wireless
- Método 10: correção de registro
- Método 11: Desativar inicialização rápida
- Método 12: execute SFC e DISM
Corrigir que o WiFi não se conecta automaticamente no Windows 10
Tenha certeza de criar um ponto de restauração apenas no caso de algo dar errado.
Método 1: Esqueça sua rede WiFi
1.Clique no ícone Wireless na bandeja do sistema e então clique Configurações de rede.

2. Em seguida, clique em Gerenciar redes conhecidas para obter a lista de redes salvas.

3. Agora selecione aquele para o qual o Windows 10 não se lembrará da senha e clique em Esquecer.

4. Mais uma vez, clique no ícone sem fio na bandeja do sistema e se conectar à rede, ele solicitará a senha, portanto, certifique-se de ter a senha do Wireless com você.

5. Depois de inserir a senha, você se conectará à rede e o Windows salvará essa rede para você.
6. Reinicie o seu PC e tente novamente se conectar à mesma rede. Este método parece Correção de que o WiFi não se conecta automaticamente no Windows 10.
Método 2: ajustar as configurações de gerenciamento de energia do adaptador WiFi
1. Pressione a tecla Windows + R e digite devmgmt.msc e pressione Enter.

2. Expanda Adaptadores de rede em seguida, clique com o botão direito no adaptador de rede instalado e selecione Propriedades.

3. Mude para Guia de gerenciamento de energia e certifique-se de desmarque “Permita que o computador desligue este dispositivo para economizar energia.”

4.Clique em Ok e feche o Gerenciador de Dispositivos.
5. Agora pressione a tecla Windows + I para abrir as Configurações e, em seguida, Clique em Sistema> Energia e suspensão.

6. Na parte inferior clique em Configurações adicionais de energia.
7. Agora clique em “Alterar as configurações do plano”Ao lado do plano de energia que você usa.

8. Na parte inferior, clique em “Altere as configurações avançadas de energia.”

9. Expanda Configurações do adaptador sem fio, então novamente expanda Modo de economia de energia.
10. Em seguida, você verá dois modos, 'Na bateria' e 'Conectado'. Altere ambos para Performance máxima.

11.Clique em Aplicar seguido de Ok. Reinicialize seu PC para salvar as alterações.
Método 3: reverter drivers do adaptador de rede
1. Pressione a tecla Windows + R e digite devmgmt.msc e pressione Enter para abrir o Gerenciador de Dispositivos.

2. Expanda Adaptador de rede e clique com o botão direito no seu Adaptador Sem Fio e selecione Propriedades.
3. Mude para o Guia do motorista e clique em Roll Back Driver.

4. Escolha Sim / OK para continuar com a reversão do driver.
5. Após a conclusão da reversão, reinicie o PC.
Veja se você é capaz de Corrigir que o WiFi não se conecta automaticamente no Windows 10, se não, continue com o próximo método.
Método 4: execute o solucionador de problemas de rede
1. Clique com o botão direito no ícone de rede e selecione Resolva problemas.

2.Siga as instruções na tela.
3. Agora pressione Tecla Windows + W e digite Solução de problemas aperte enter.

4. A partir daí, selecione “Rede e Internet.”

5. Na próxima tela, clique em Adaptador de rede.

6. Siga as instruções na tela para Correção de que o WiFi não se conecta automaticamente no Windows 10.
Método 5: desinstalar o driver do adaptador de rede
1. Pressione a tecla Windows + R e digite “devmgmt.msc”E pressione Enter para abrir o Gerenciador de Dispositivos.

2. Expanda adaptadores de rede e encontre o nome do seu adaptador de rede.
3. Certifique-se de que você anote o nome do adaptador apenas no caso de algo dar errado.
4.Clique com o botão direito do mouse em seu adaptador de rede e desinstale-o.

5. Se pedir confirmação selecione Sim.
6.Reinicie o PC e tente se reconectar à rede.
7. Se você não conseguir se conectar à sua rede, isso significa que software de driver não é instalado automaticamente.
8. Agora você precisa visitar o site do fabricante e baixe o driver de lá.

9.Instale o driver e reinicie o PC.
Reinstalando o adaptador de rede, você pode Correção de que o WiFi não se conecta automaticamente no Windows 10.
Método 6: Atualizar os drivers do adaptador de rede
1. Pressione a tecla Windows + R e digite “devmgmt.msc”Na caixa de diálogo Executar para abrir gerenciador de Dispositivos.

2. Expanda Adaptadores de redee, em seguida, clique com o botão direito no seu Controlador de wi-fi(por exemplo Broadcom ou Intel) e selecione Atualize os drivers.

3. No Windows Update Driver Software, selecione “Procure no meu computador o software do driver.”

4. Agora selecione “Deixe-me escolher em uma lista de drivers de dispositivo no meu computador.”

5. Tente atualizar os drivers das versões listadas.
6. Se o acima não funcionar, vá para o site do fabricante para atualizar os drivers: https://downloadcenter.intel.com/
7. Reinicie para aplicar as alterações.
Método 7: Excluir arquivos Wlansvc
1. Pressione a tecla Windows + R e digite services.msc e pressione Enter.
2. Role para baixo até encontrar WWAN AutoConfig em seguida, clique com o botão direito nele e selecione Parar.

3. Pressione novamente a tecla Windows + R e digite “C: \ ProgramData \ Microsoft \ Wlansvc \”(Sem aspas) e pressione Enter.
4. Exclua tudo (provavelmente a pasta MigrationData) no Pasta Wlansvc exceto para perfis.
5. Agora abra a pasta Perfis e exclua tudo, exceto o Interfaces.
6. Da mesma forma, abra o Interfaces pasta, em seguida, exclua tudo dentro dela.

7. Feche o Explorador de Arquivos e, na janela de serviços, clique com o botão direito do mouse em WLAN AutoConfig e selecione Começar.
Método 8: desative o adaptador virtual Microsoft Wi-Fi Direct
1. Pressione a tecla Windows + R e digite devmgmt.msc e pressione Enter para abrir o Gerenciador de Dispositivos.

2. Expanda os adaptadores de rede e clique em Visualizar e selecione Mostrar dispositivos ocultos.

3. Clique com o botão direito em Adaptador Virtual Microsoft Wi-Fi Direct e selecione Desativar.

4.Reinicialize seu PC para salvar as alterações.
Método 9: Instale o software Intel PROSet / Wireless
Às vezes, o problema é causado por software Intel PROSet desatualizado, portanto, a atualização parece Corrigir adaptador de rede ausente no Windows 10. Portanto, vá aqui e baixe a versão mais recente do software PROSet / Wireless e instale-o. Este é um software de terceiros que gerencia sua conexão WiFi em vez do Windows e se PROset / Wireless Software estiver desatualizado pode causar problemas de drivers em Adaptador de rede sem fio.
Método 10: correção de registro
Nota: Certifique-se de Registro de backup apenas no caso de algo dar errado.
1. Pressione a tecla Windows + R e digite regedit e pressione Enter para abrir o Editor do Registro.

2. Navegue até a seguinte chave de registro:
HKEY_LOCAL_MACHINE \ SOFTWARE \ Policies \ Microsoft \ Windows \ WcmSvc
3. Expanda WcmSvc no painel esquerdo e veja se ele Chave GroupPolicy, se não, clique com o botão direito em WcmSvc e selecione Novo> Chave.
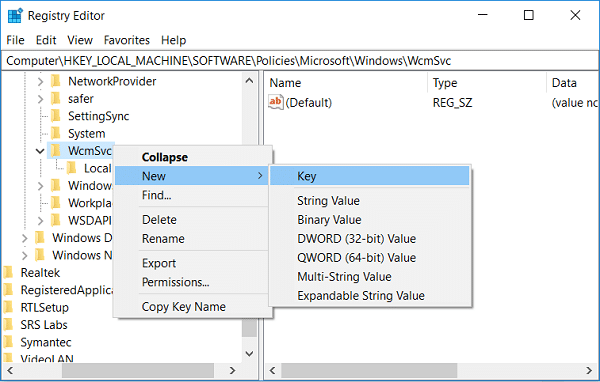
4. Nomeie esta nova chave como Política de grupo e pressione Enter.
5. Agora clique com o botão direito em GroupPolicy e selecione Novo> valor DWORD (32 bits).
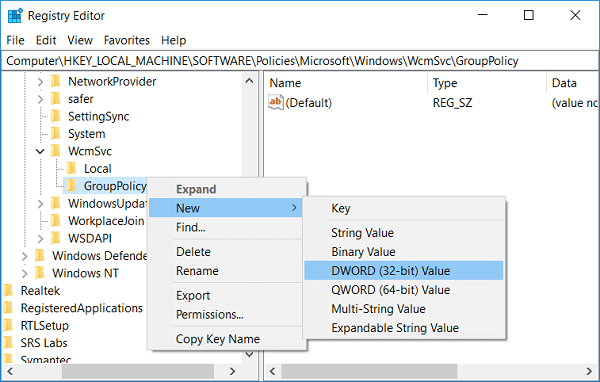
6. Em seguida, nomeie esta nova chave como fMinimizeConnections e pressione Enter.

7.Reinicie seu PC para salvar as alterações.
Método 11: Desativar inicialização rápida
1. Pressione a tecla Windows + R e digite control e pressione Enter para abrir Painel de controle.

2. Clique em Hardware e som então clique em Opções de energia.

3. Em seguida, no painel esquerdo da janela, selecione “Escolha o que os botões de energia fazem.”

4.Agora clique em “Altere as configurações que não estão disponíveis no momento.”

5. Desmarque “Ativar inicialização rápida”E clique em Salvar alterações.

6. Reinicie seu PC para salvar as alterações e ver se você é capaz de Correção de que o WiFi não se conecta automaticamente no Windows 10.
Método 12: execute SFC e DISM
1. Pressione a tecla Windows + X e clique em Prompt de comando (Admin).

2. Agora digite o seguinte no cmd e pressione Enter:
Sfc / scannow. sfc / scannow / offbootdir = c: \ / offwindir = c: \ windows (se acima falhar, tente este)

3.Aguarde a conclusão do processo acima e reinicie o PC.
4. Abra novamente o cmd e digite o seguinte comando e pressione Enter após cada um:
a) Dism / Online / Cleanup-Image / CheckHealth. b) Dism / Online / Cleanup-Image / ScanHealth. c) Dism / Online / Cleanup-Image / RestoreHealth

5.Deixe o comando DISM ser executado e espere sua conclusão.
6. Se o comando acima não funcionar, tente o seguinte:
Dism / Image: C: \ offline / Cleanup-Image / RestoreHealth / Fonte: c: \ test \ mount \ windows. Dism / Online / Cleanup-Image / RestoreHealth / Fonte: c: \ test \ mount \ windows / LimitAccess
Observação: Substitua C: \ RepairSource \ Windows pelo local da fonte de reparo (instalação do Windows ou disco de recuperação).
7.Reinicie seu PC para salvar as alterações.
Recomendado:
- Corrigir Incapaz de Definir Erro de Impressora Padrão 0x00000709
- Corrigir microfone não funciona no Windows 10
- Remova Candy Crush Soda Saga do Windows 10
- Como mapear a unidade de rede no Windows 10
É isso que você conseguiu Corrigir que o WiFi não se conecta automaticamente no Windows 10 mas se você ainda tiver dúvidas sobre este artigo, fique à vontade para perguntá-las na seção de comentários.



