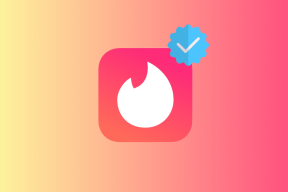Como criar CDs de áudio a partir de arquivos FLAC usando ImgBurn
Miscelânea / / February 15, 2022
O FLAC é um ótimo codec para armazenar arquivos de áudio digital descompactados, o que permite que você aproveite sua música como deveria soar.
Mas e se você quiser jogar aqueles arquivos de áudio em um CD player padrão, como o do seu carro? (Eu sei, eu sei, os CDs não estão em voga hoje em dia, e em breve serão extintos, mas não há como escapar deles ainda)

Enquanto alguns jogadoras permitirá que você ouça arquivos MP3 ou WMA, você raramente encontrará um CD player autônomo que funcione com FLAC.
No entanto, você pode facilmente criar um CD de áudio de arquivos FLAC, usando o software popular (e gratuito) ImgBurn.
Usando ImgBurn para criar um CD de áudio a partir de arquivos FLAC
O que você vai precisar para isso? Bem, obviamente, você precisará ter seus arquivos FLAC em mãos, um computador com gravador de CD e um CD virgem. Você também precisará ter o ImgBurn instalado.
Passo 1: Presumirei que você já tenha o ImgBurn instalado. Vamos garantir que os arquivos FLAC possam ser manipulados e você não receba um erro. Para fazer isso,
baixar madFLAC e descompacte o arquivo RAR em um local que você possa encontrar facilmente em seu disco rígido.Passo 2: Corre install.bat.
O codec será instalado em um instante. Você receberá uma mensagem como a abaixo se o codec foi registrado com sucesso.
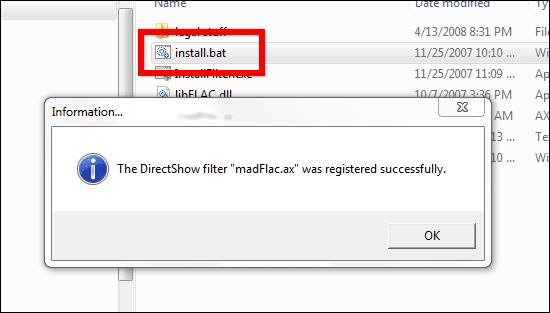
Etapa 3: Inicie o ImgBurn e insira o CD em branco em seu gravador de CD.
Agora, vamos construir o arquivo de imagem (CUE) para o seu CD de áudio. Isso pode ser feito facilmente no ImgBurn. No menu superior, vá para Ferramentas. Então clique Criar arquivo CUE.
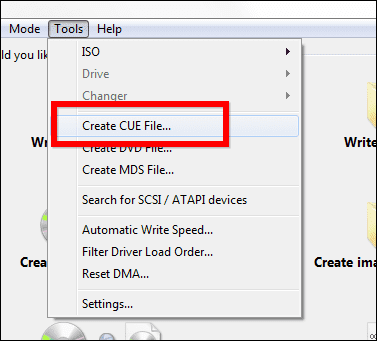
Passo 4: Agora adicionaremos os arquivos FLAC desejados ao seu futuro CD de áudio. Clique no Procurar um arquivo botão.
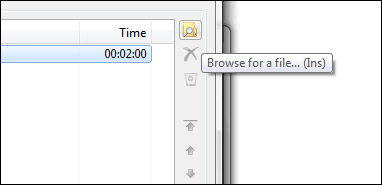
Etapa 5: Selecione os arquivos desejados. Se eles estiverem em pastas diferentes, você terá que passar pelo processo até adicionar todos eles.
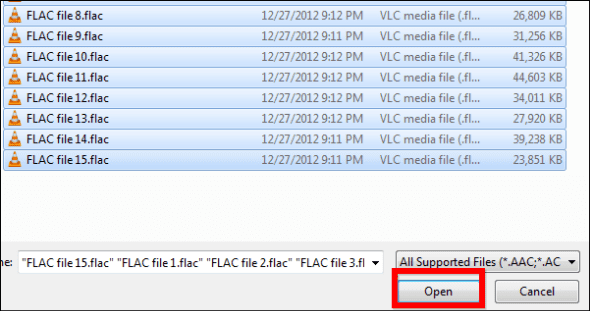
Dica legal: Se você quiser economizar algum tempo, certifique-se de copiar todos os arquivos que deseja em seu CD de áudio na mesma pasta. Dessa forma, você pode simplesmente levá-los todos de lá, sem ter que perder tempo procurando por eles.
Etapa 6: O ImgBurn agora analisará seus arquivos e verá se tudo sairá conforme o planejado. Se você seguiu as instruções acima, não há motivo para receber erros. Se você não tiver o código FLAC instalado, geralmente é aqui que você será informado de que o software não é capaz de lidar com seus arquivos.
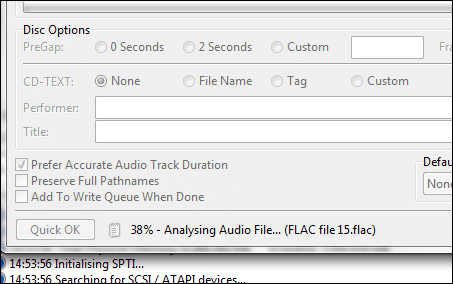
Etapa 7: Use os botões de seta no lado direito da janela para alterar a ordem das faixas do CD.
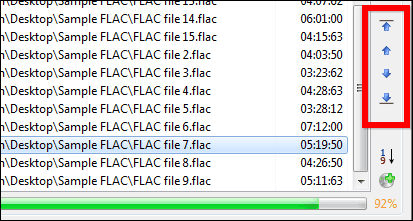
Etapa 8: Quando estiver satisfeito com o pedido, certifique-se de marcar Adicionar à fila de gravação quando terminar, após o qual você pode clicar OK na parte inferior da janela.
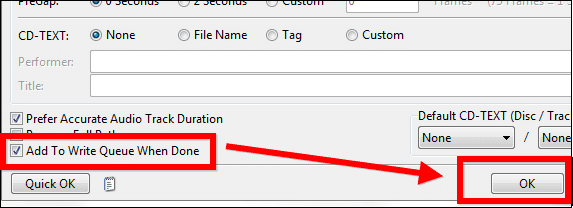
Etapa 9: Salve o arquivo CUE em seu disco rígido. Você receberá uma mensagem de sucesso assim que for salvo.
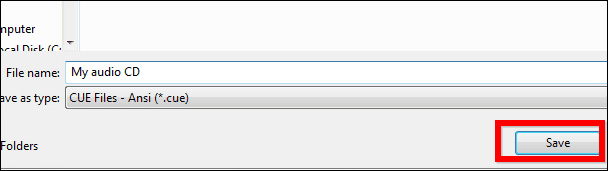
Etapa 10: Clique Gravar arquivo de imagem no disco no menu principal.
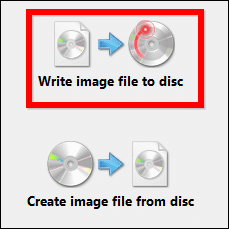
Etapa 11: Você adicionou sua imagem à fila de gravação, então há apenas algumas coisas a fazer. Selecione os velocidade de escrita (Eu sugiro não passar de 16X, pois seu CD pode ficar injogável por alguns players).
Também sugiro marcar Verificar, para que você tenha certeza de que tudo correu bem (mesmo que demore um pouco mais).
Depois de selecionar tudo, clique no botão Escrever botão.
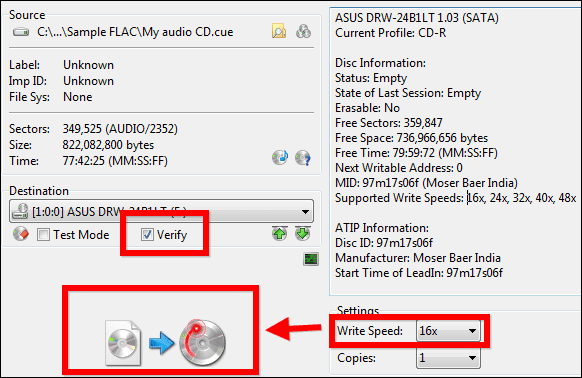
Etapa 11: (Não é absolutamente necessário) Se você acha que não vai escrever a imagem novamente, você pode marcar Excluir imagem enquanto o CD está sendo gravado. ImgBurn excluirá o arquivo de imagem.
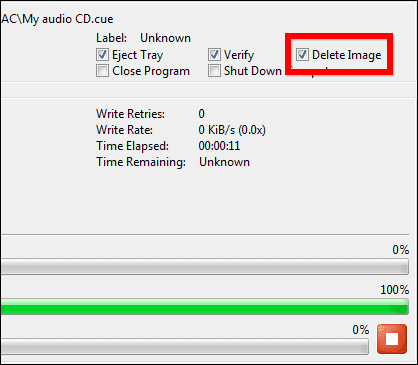
Uma vez que a escrita (e a verificação estejam concluídas), você pode ir em frente e ouvir seu CD de áudio e desfrutar dos excelentes níveis de som e notas cristalinas na música.
Última atualização em 02 de fevereiro de 2022
O artigo acima pode conter links de afiliados que ajudam a dar suporte ao Guiding Tech. No entanto, isso não afeta nossa integridade editorial. O conteúdo permanece imparcial e autêntico.