O Fix Drives não abre com um clique duplo
Miscelânea / / November 28, 2021
Se você não consegue abrir as unidades locais porque o clique duplo não funciona, você está no lugar certo, pois hoje discutiremos como corrigir o problema. Quando você clica duas vezes em qualquer unidade, por exemplo, Disco local (D :), em seguida, um novo pop-up “Abrir com” a janela será aberta e pedirá que você selecione o aplicativo para abrir o Disco Local (D :) que é muito absurdo. Alguns usuários também enfrentam o erro “Aplicativo não encontrado” ao tentar acessar a unidade local com um clique duplo.
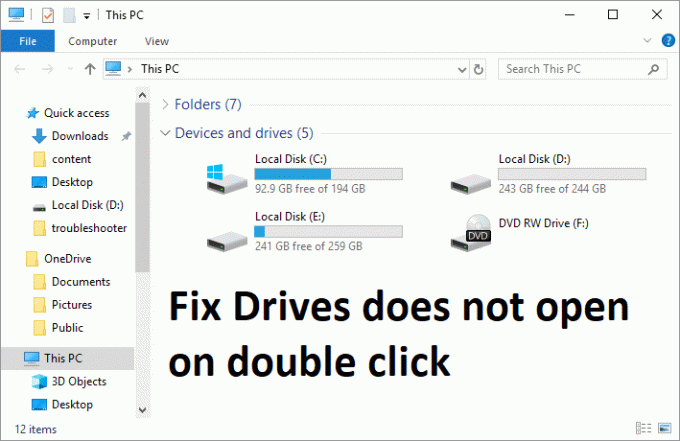
O problema acima é geralmente causado por vírus ou infecção por malware que bloqueia ou restringe seu acesso a qualquer uma das unidades locais presentes em seu sistema. Normalmente, quando um vírus infecta o seu PC, ele cria automaticamente o arquivo autorun.inf no diretório raiz de cada unidade, o que não permite que você acesse essa unidade e, em vez disso, mostra o prompt “abrir com”. Portanto, sem perder tempo, vamos ver como consertar unidades não abre com um clique duplo com a ajuda do guia de solução de problemas listado abaixo.
Conteúdo
- O Fix Drives não abre com um clique duplo
- Método 1: execute CCleaner e Malwarebytes
- Método 2: Excluir manualmente o arquivo Autorun.inf
- Método 3: execute SFC e CHKDSK
- Método 4: execute o Flash Disinfector
- Método 5: Excluir entradas de registro MountPoints2
- Método 6: registrar o arquivo Shell32.Dll
O Fix Drives não abre com um clique duplo
Tenha certeza de criar um ponto de restauração, apenas no caso de algo dar errado.
Método 1: execute CCleaner e Malwarebytes
1. Baixar e instalar CCleaner & Malwarebytes.
2. Execute o Malwarebytes e deixe-o verificar o seu sistema em busca de arquivos prejudiciais. Se for encontrado malware, ele os removerá automaticamente.

3. Agora execute CCleaner e selecione Limpeza personalizada.
4. Em Custom Clean, selecione o Aba do Windows em seguida, certifique-se de marcar os padrões e clique em Analisar.

5. Depois que a análise for concluída, certifique-se de remover os arquivos a serem excluídos.

6. Finalmente, clique no Run Cleaner botão e deixe o CCleaner seguir seu curso.
7. Para limpar ainda mais o seu sistema, selecione a guia Registro, e certifique-se de que o seguinte seja verificado:

8. Clique no Procurar por problemas botão e permitir que o CCleaner faça a varredura e, a seguir, clique no Corrigir problemas selecionados botão.

9. Quando CCleaner pergunta “Você quer fazer backup das alterações no registro?” selecione Sim.
10. Assim que o backup for concluído, clique no Corrigir todos os problemas selecionados botão.
11. Reinicie o seu PC para salvar as alterações.
Método 2: Excluir manualmente o arquivo Autorun.inf
1. Abrir Prompt de comando. O usuário pode realizar esta etapa procurando por ‘Cmd’ e pressione Enter.

2. Digite o seguinte comando em cmd e pressione Enter:
del C: \ autorun. * / f / s / q / a. del D: \ autorun. * / f / s / q / a. del E: \ autorun. * / f / s / q / a
Observação: Substitua a letra da unidade de acordo
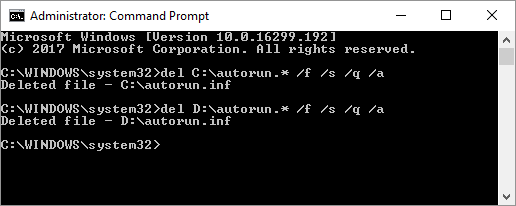
3. Reinicialize seu PC para salvar as alterações.
4. Se o problema persistir, abra novamente o cmd com direito administrativo e digite:
Attrib -R -S -H / S / D C: \ Autorun.inf
RD / S C: \ Autorun.inf
Observação: Faça isso para todas as unidades que você possui, substituindo a letra da unidade de acordo.
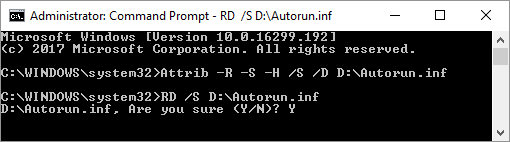
5. Reinicie novamente e veja se você consegue Fix Drives não abre no problema de duplo clique.
Método 3: execute SFC e CHKDSK
1. Abrir Prompt de comando. O usuário pode realizar esta etapa procurando por ‘Cmd’ e pressione Enter.
2. Agora digite o seguinte no cmd e pressione Enter:
Sfc / scannow. sfc / scannow / offbootdir = c: \ / offwindir = c: \ windows

3. Aguarde a conclusão do processo acima e reinicie o PC.
4. Em seguida, corra CHKDSK para corrigir erros do sistema de arquivos.
5. Deixe o processo acima ser concluído e reinicie o PC novamente para salvar as alterações.
Método 4: execute o Flash Disinfector
Download Faça o Flash Disinfector e execute-o para excluir o vírus de execução automática do PC que pode estar causando o problema. Além disso, você pode executar Autorun Exterminator, que faz o mesmo trabalho que o Flash Disinfector.

Método 5: Excluir entradas de registro MountPoints2
1. Pressione a tecla Windows + R e digite regedit e pressione Enter para abrir o Editor do Registro.

2. Agora pressione Ctrl + F para abrir Achar então digite MountPoints2 e clique em Find Next.

3. Clique com o botão direito em MousePoints2 e selecione Excluir.

4. Pesquise novamente por outro Entradas MousePoints2 e exclua todos eles um por um.
5. Reinicie o seu PC para salvar as alterações e veja se você pode O Fix Drives não abre ao clicar duas vezes em Problema.
Método 6: registrar o arquivo Shell32.Dll
1. Pressione a tecla Windows + R e digite regsvr32 / i shell32.dll e pressione Enter.
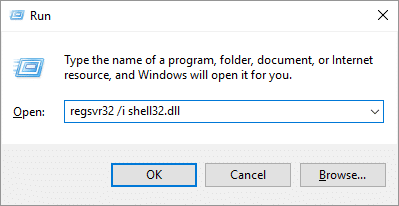
2. Aguarde o processamento do comando acima e ele exibirá uma mensagem de sucesso.
3. Reinicialize seu PC para salvar as alterações.
Recomendado:
- Corrigir o travamento do Windows 10 aleatoriamente
- Falha na instalação do driver de dispositivo USB MTP
- Como consertar a impossibilidade de abrir o disco local (C :)
- Corrigir congelamentos do Windows 10 na inicialização
Você conseguiu Fix Drives não abre com problema de clique duplo, mas se você ainda tiver dúvidas sobre esta postagem, sinta-se à vontade para perguntar na seção de comentários.



