3 dicas úteis para se tornar um ninja do PowerPoint
Miscelânea / / February 15, 2022
Se você costuma fazer muitos PPTs em sua linha de trabalho, sabe como é útil conhecer algumas dicas eficazes que podem economizar tempo e/ou permitir que você dê uma apresentação mais eficaz. É para eles que pegamos três dicas muito úteis que podem ajudar você a conseguir essa promoção. (Ou assim esperamos!)

1. Modo de leitura
Criando um PowerPoint em um prazo? Vamos enfrentá-lo, a maioria de nós já esteve lá. Mas quando você está no slide número 7, percebe que também está esperando um e-mail importante. E em vez de pular cada slide como um louco, a Microsoft agora tem um bom Visualização de leitura opção na parte inferior, ao lado do Apresentação de slides opção, por padrão.
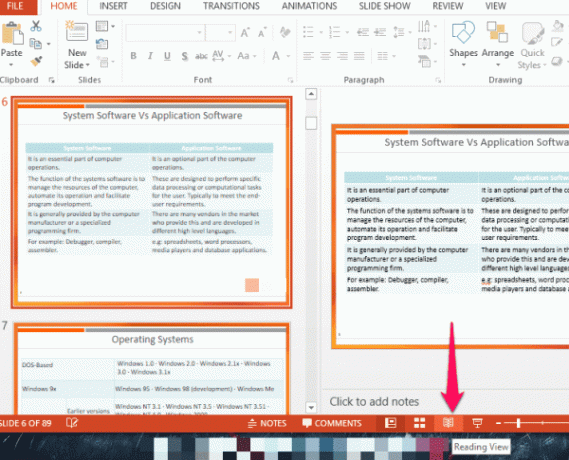
Depois de clicar neste botão, você pode obter uma boa visão grande da sua apresentação em que está trabalhando, incluindo todas as animações que você incluiu. Mas não é tela cheia, então você pode acompanhe suas notificações e vá direto para o e-mail assim que o vir. Ao mesmo tempo, se você detectar um erro em sua animação ou qualquer outra coisa, também poderá fazer isso.
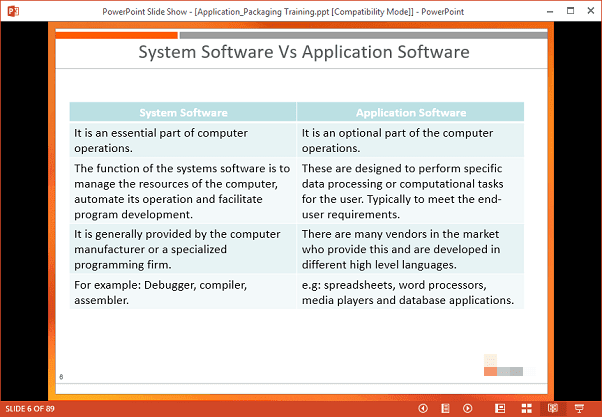
Multitarefas, esta é para você!
2. Modo de navegação
Quando você está no Apresentação de slides modo e alguém faz uma pergunta que você sabe que já explicou em um slide anterior, o que você faz? Claro, você pode continuar clicando várias vezes, mas há uma maneira mais fácil de fazer isso. Ao ir para a barra de ferramentas inferior e localizar o Navegação botão.
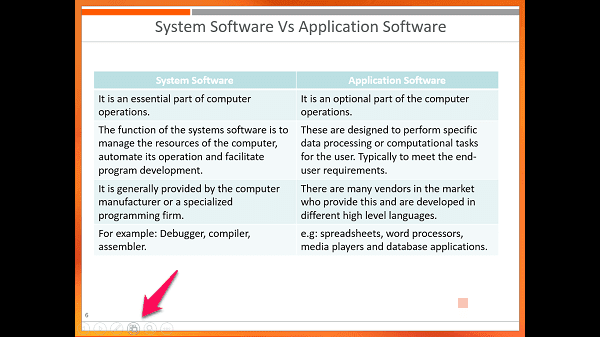
Isso lhe dá uma visão geral de todos os seus slides enquanto ainda está no modo de tela cheia. Assim, você pode simplesmente clicar no slide assim que encontrá-lo no modo de visão geral e voltar facilmente para onde estava, sem muito incômodo.

Nota: Barra de ferramentas não encontrada? Vá para o principal Arquivo menu e, em seguida, clique em Opções e depois bater Avançado. Aqui, assegure-se Mostrar barra de ferramentas pop-up é verificado em Apresentação de slides.
3. Ponteiro laser
Às vezes, ao fazer uma apresentação, você gosta de use um ponteiro laser para destacar certas coisas. Embora não seja recomendado carregar um, o efeito que ele faz é bem legal. Para superar isso, a Microsoft decidiu incluir um ponteiro que se parece exatamente com um ponteiro laser em seu pacote Office 2013. Você encontrará esta opção na barra de ferramentas inferior enquanto estiver no Apresentação de slides modo.
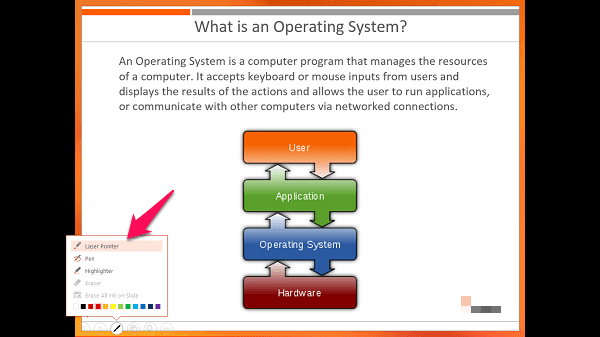
Clique no ícone da caneta na barra de ferramentas e selecione Ponteiro laser a partir dele. Você obtém o mesmo ponto vermelho de aparência legal que pode se mover, sem prejudicar a retina de ninguém.
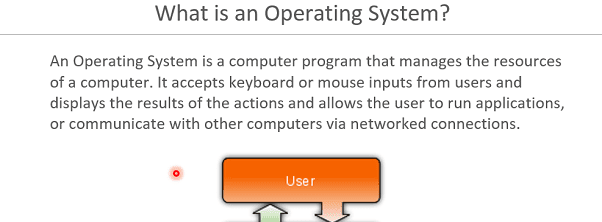
Agora, você não pode mover seus slides ao selecionar essa opção clicando, mas ainda pode usar as teclas de seta para frente e para trás para fazer isso.
Dica bônus: Aqui está como você pode incorporar vídeos do YouTube em seu PowerPoint slides.
Use essas dicas hoje!
Temos certeza de que essas dicas ajudarão você em suas apresentações. Informe-nos em nosso fórum se houver outras coisas com as quais você precisa de ajuda ou se algo o confundir qualquer aplicativo MS Office.
Última atualização em 02 de fevereiro de 2022
O artigo acima pode conter links de afiliados que ajudam a dar suporte ao Guiding Tech. No entanto, isso não afeta nossa integridade editorial. O conteúdo permanece imparcial e autêntico.



