Como manter o status do Microsoft Teams disponível
Miscelânea / / February 15, 2022

Sendo um dos aplicativos mais populares entre os profissionais para se comunicar, o Microsoft Teams tornou-se o novo aplicativo obrigatório para todos aqueles que estão trabalhando em casa devido à pandemia do COVID-19. O Microsoft Teams facilita vários recursos, tornando-o fácil de usar e economizando tempo. Um desses recursos é quando o aplicativo é executado em segundo plano, o o status é alterado para Ausente automaticamente. No entanto, ele exibirá uma pequena janela no canto inferior direito quando você receber uma chamada ou uma mensagem. Você pode alterar as configurações de status do Teams para evitar que o status mude para ausente. Neste guia, ajudaremos você a manter o status do Microsoft Teams como Disponível.
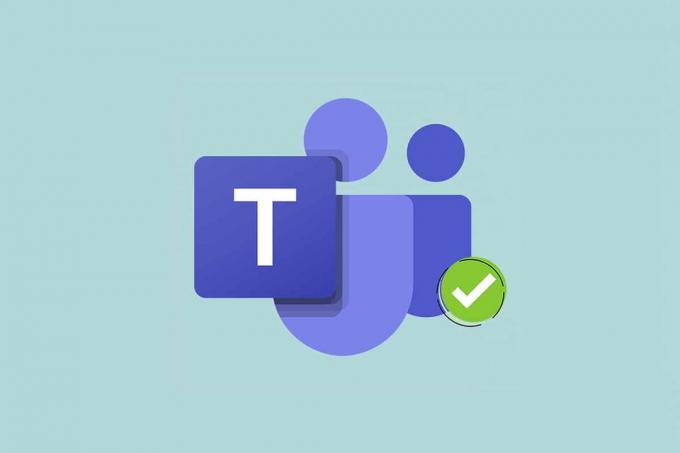
Conteúdo
- Como manter o status do Microsoft Teams sempre disponível no Windows 10
- Método 1: Defina o status e a duração da redefinição.
- Método 2: Impedir que o PC entre no modo de suspensão.
- Método 3: Impedir que o PC fique ocioso
- Dica profissional: como definir a mensagem de status no Microsoft Teams
Como Guarda Status do Microsoft Teams sempre disponível no Windows 10
Equipes da Microsoft muda o status para Ausente automaticamente quando:
- O sistema está parado.
- O sistema vai dormir.
- O aplicativo Teams é executado em segundo plano por mais tempo.
Essa alteração automática pode ser útil se você não quiser continuar alterando o status o tempo todo. Mas isso também pode representar um problema se o status mudar para Ausente mesmo quando você ainda estiver trabalhando. Portanto, siga qualquer um dos métodos mencionados abaixo para alterar o tempo limite de inatividade do Microsoft Teams.
Método 1: Definir Status e Redefinir Duração
Você pode simplesmente definir uma mensagem de status para ser exibida aos membros da sua equipe para evitar ser visto como Ausente enquanto o Microsoft Teams estiver minimizado e em execução em segundo plano. Para fazer isso:
1. Clique no Foto do perfil no canto superior direito da tela.
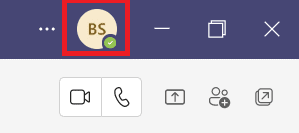
2. Clique no status atual, conforme mostrado em destaque.

3. Clique Duração.

4. Selecione os Status e hora do reset dentro Redefinir status após coluna conforme necessário.
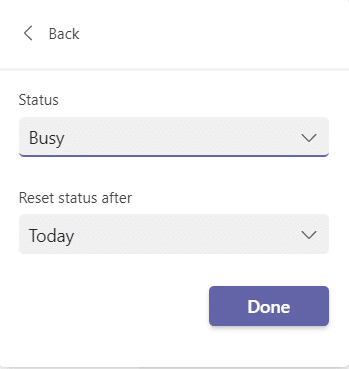
5. Por fim, clique Feito.
Leia também:Como usar emoticons secretos do Microsoft Teams
Método 2: Impedir que o PC entre no modo de suspensão
Esse recurso de mudar para o status ausente ocorre automaticamente quando o sistema entra em suspensão. Siga as instruções fornecidas para impedir que seu PC com Windows 10 entre no modo de suspensão:
1. aperte o janelas chave. Modelo Painel de controle e clique nele para abri-lo.
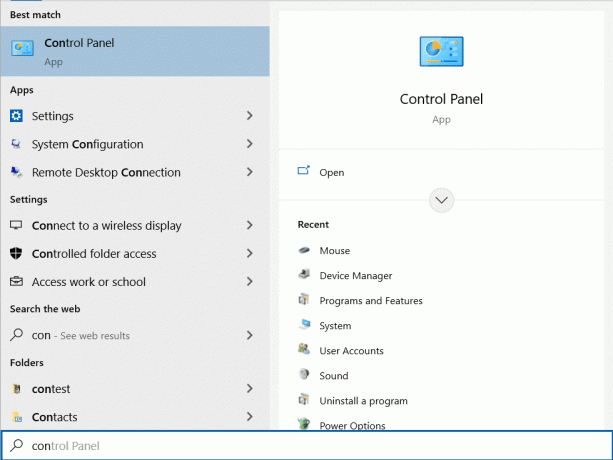
2. Definir Categoria dentro Visto por e selecione Hardware e som opção, como mostrado.
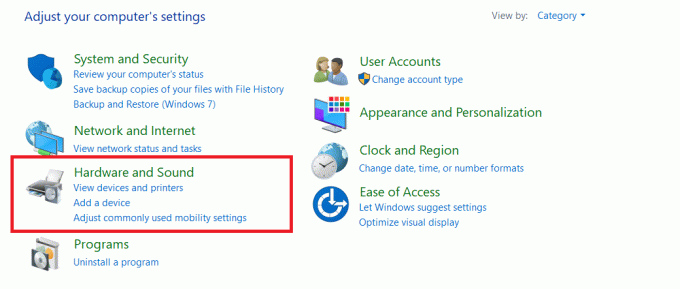
3. Clique Opções de energia.
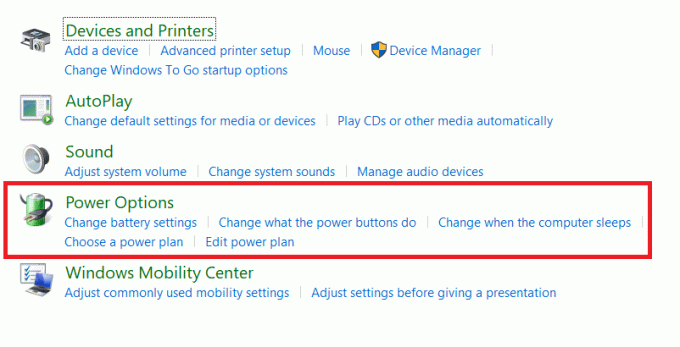
4. Na próxima tela, clique em Alterar configurações do plano.

5. Mudar para Nunca ao lado de Coloque o computador para dormir debaixo de
- Na bateria opção.
- Conectado opção.

6. Por fim, clique Salvar alterações e Saída.
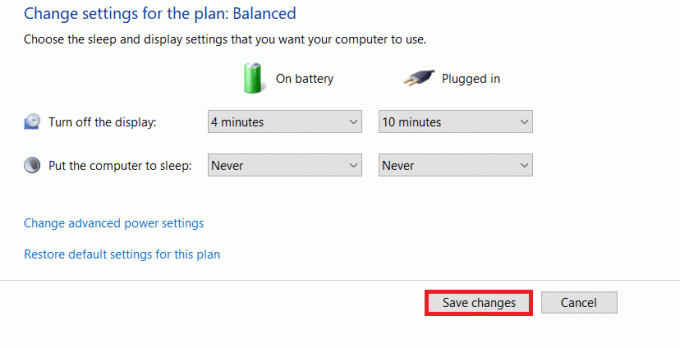
Método 3: Impedir que o PC fique ocioso
O Microsoft Teams oferece um recurso automático de tempo limite de inatividade do Microsoft Teams para alterar quando o sistema entrar em um estado ocioso. Você pode evitar que seu sistema fique ocioso seguindo qualquer um dos métodos abaixo.
- Jogue ummúsica ou filmeno fundo com o volume no mudo.
- Use ferramentas de terceiros, como MouseJiggler ou Cafeína para evitar que o PC fique ocioso.
- Insira um clipe de papel ao lado da tecla Inserir para mantenha a tecla Insert pressionada.
Leia também: Como impedir que o Microsoft Teams seja aberto na inicialização
Dica profissional: como definir a mensagem de status no Microsoft Teams
Você também pode personalizar as configurações de status do Teams. Você pode definir a duração do status que definiu. Siga os passos abaixo.
1. Lançar Equipes da Microsoft em seu desktop/notebook.
2. Clique no Foto do perfil no canto superior direito da tela.

3. Clique em Definir mensagem de status, como mostrado abaixo.

4. Digite o mensagem você quer ser exibido em até 280 caracteres.

5. Selecionar Nunca no Limpar mensagem de status após menu suspenso.
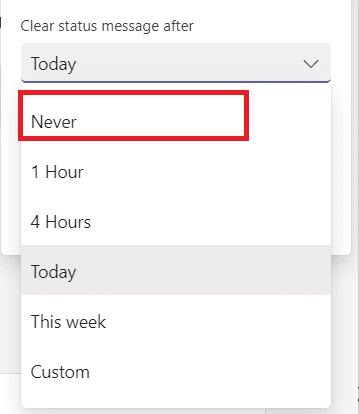
6. Por último, clique Feito.

Perguntas frequentes (FAQs)
Q1. Quais são os diferentes status presentes no Microsoft Teams?
Resp. Há um total de seis status disponíveis no aplicativo Teams:
- Disponível,
- Ocupado,
- Não perturbe,
- Volto logo,
- Apareça, e
- Apareça off-line.
Q2. Quais são os melhores aplicativos para evitar que meu sistema fique ocioso?
Resp. Alguns aplicativos de terceiros para manter seu sistema acordado são:
- Cafeína,
- MouseJiggler,
- Mover Mouse,
- Café FF, e
- Sem Dormir
Recomendado:
- Como acelerar o Firestick
- Onde as gravações do Microsoft Teams são armazenadas?
- Como habilitar ou desabilitar o Push to Talk do Microsoft Teams
- Como parar as notificações pop-up do Microsoft Teams
Isto marca o fim do nosso guia sobre como manter o status do Microsoft Teams disponível. Esperamos que esta tenha sido uma referência útil para que todos os alunos e funcionários sejam vistos como ativos, independentemente de o Microsoft Teams estar sendo executado em segundo plano ou em primeiro plano. Congratulamo-nos com sugestões e comentários na seção de comentários abaixo.



