Como usar o Guia Inteligente no Microsoft PowerPoint 2013
Miscelânea / / February 16, 2022
Se você está fazendo apresentações para impressionar seus colegas de trabalho ou seu chefe (ou ambos), torna-se imperativo acertar. Não, perfeito. Nesta busca da perfeição, há um ótima opção no Microsoft PowerPoint que irá ajudá-lo a fazer uma grande impressão. Vamos explorar o Guia Inteligente.
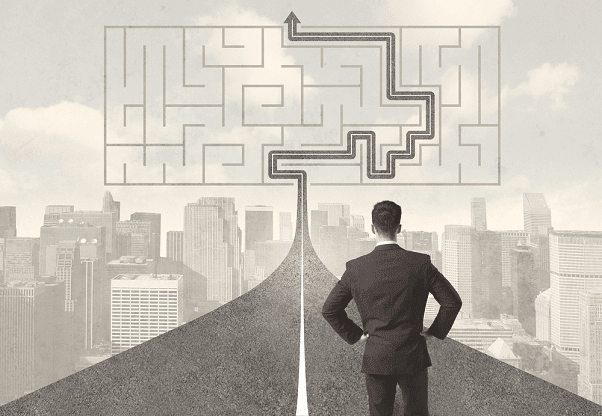
Como funciona
Quando você brinca com objetos (como gráficos de pizza e tal), às vezes é difícil alinhar coisas em um único arquivo PPT. Se você tiver vários desses objetos e quiser alinhá-los perfeitamente, o recurso Smart Guide pode ser seu salvador.
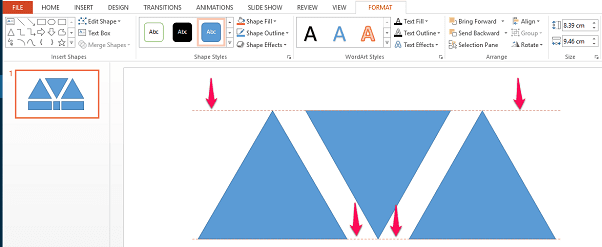
Basta arrastar um objeto e aproximá-lo do outro objeto e você verá linhas pontilhadas vermelhas que atuam como linhas de orientação para informar onde você precisa colocar seu objeto. Assim que você vê-los, você pode alinhar seus objetos de acordo.
Perfeição de Posicionamento
Se você já possui dois objetos em seu PPT e deseja inserir outro, mas, garantindo que o novo objeto seja equidistante de ambos; use o Guia Inteligente. Por padrão, o Smart Guide detectará automaticamente o novo objeto que está sendo inserido e mostrará pequenas setas indicando que ele está perfeitamente centralizado.
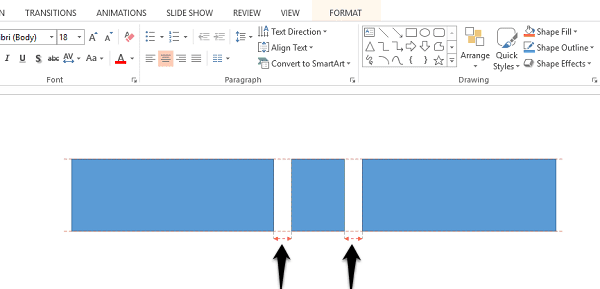
Até que você não veja esta seta, continue ajustando seu novo objeto com precisão. Isso não só funciona com o mouse, mas se você tiver um dispositivo com tela sensível ao toque, funciona bem com isso também. Isso costumava ser muito difícil de fazer nas versões anteriores, agora é uma questão de arrastá-lo e esperar que o Smart Guide o ajude.
Atalhos e outros recursos
Claro, existem outras maneiras de alinhar seus objetos perfeitamente no PowerPoint. Como o rede que basicamente irá apresentar uma bela fileira de quadrados para você. Você pode usar isso como seu parâmetro de orientação. Batendo Mudança tecla simultaneamente com F9 lhe dará acesso direto a ele.
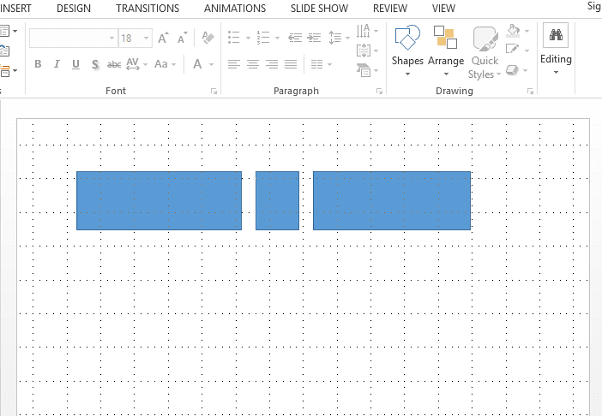
Você também pode usar essas linhas de grade para ver exatamente quanto espaço e onde em sua apresentação estão localizados seus objetos. As linhas de grade não podem realmente substituir a funcionalidade de alinhamento do Smart Guide, mas estão bem próximas. Um uso inteligente disso é garantir que o objeto que você criou seja um quadrado perfeito ou não.
Outro atalho de teclado legal é a tecla de seta para mover objetos. Por exemplo, eu quero mover meu quadrado perfeito recém-criado pelo PPT, eu posso simplesmente segurar a tecla de seta para a direita para levá-lo até lá (como visto no GIF acima). Nas versões anteriores do MS Office, essa etapa simples costumava levar muito tempo. Não mais.
O uso da tecla de seta também garante que o objeto se mova em linha reta, o que nem sempre acontece ao arrastar com a ajuda de um mouse.
Ajustando à grade
Um legal novo recurso com o MS Office 2013 tem sido a capacidade de alterar suavemente o tamanho de qualquer objeto. Nas versões mais antigas, costumava mudar minuciosamente, com base nos tamanhos da grade. Você ainda pode recuperá-lo se desejar. Tudo que você precisa fazer é navegar para VISUALIZAR e depois vá para Configurações de grade logo abaixo de Notas e na janela que se abre, certifique-se Ajustar objetos à grade está checado.
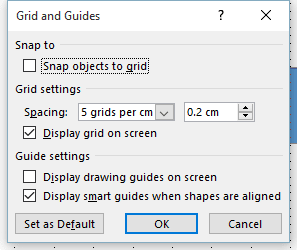
Você notará uma diferença muito pequena aqui, mas certamente está lá. A falta de fluidez talvez seja sentida mais em dispositivos touchscreen do que em desktops e laptops comuns.
Muito inteligente para você? Na mesma caixa mostrada acima, você pode desmarcar a opção de guia inteligente se achar que é inteligente demais para o seu gosto. Mas eu aconselho muito contra fazendo isso.
Fique esperto
Como diz o ditado – Trabalhe de forma inteligente, não difícil. Espero ter contribuído com algo para você melhore sua produtividade usando o MS PowerPoint. Se você tiver alguma dúvida, solte-os em nosso fórum.
Última atualização em 02 de fevereiro de 2022
O artigo acima pode conter links de afiliados que ajudam a dar suporte ao Guiding Tech. No entanto, isso não afeta nossa integridade editorial. O conteúdo permanece imparcial e autêntico.



