Como transformar um PC de mesa em um roteador virtual
Miscelânea / / February 16, 2022
Tradicionalmente, os PCs desktop não têm nenhum hardware de conectividade sem fio pré-instalado neles. Normalmente, eles têm conectividade com a Internet apenas através do cabo Ethernet. Recentemente, com a recente mudança para 'All Things Wireless', houve algumas placas-mãe que vêm com adaptadores sem fio para desktops.

Mas, se você está preso com um PC antigo (como eu) sem essa sorte, não se desespere. Com a ajuda de algumas dicas e truques, ele pode não apenas acessar o Wi-Fi, mas também funcionar como um roteador virtual. Vamos descobrir como!
Coisas boas não são de graça
Ok, então vamos deixar uma coisa clara. Nada pode magicamente permitir que um PC obtenha recursos sem fio sem nenhum hardware adicional. Isso simplesmente não vai acontecer. Em absoluto. Mas, a boa notícia é – os adaptadores sem fio que você pode comprar estes dias são muito baratos. Eles também podem ser usados em laptops, portanto, caso a placa sem fio desse laptop novo tenha cedido, você pode tentar um adaptador sem fio.

Eles geralmente são bem pequenos e às vezes até menores do que os pen drives de tamanho normal. Mas, não deixe a pequena embalagem enganar você.
Configurar
Conectar o adaptador sem fio o executará automaticamente no processo de configuração, como qualquer outro Dispositivo USB plug-and-play. Não deve ser um problema encontrar uma porta USB vazia no seu PC e mesmo se você estiver no antigo sistema operacional Windows 7, os drivers de tais adaptadores geralmente seja instalado com bastante facilidade.
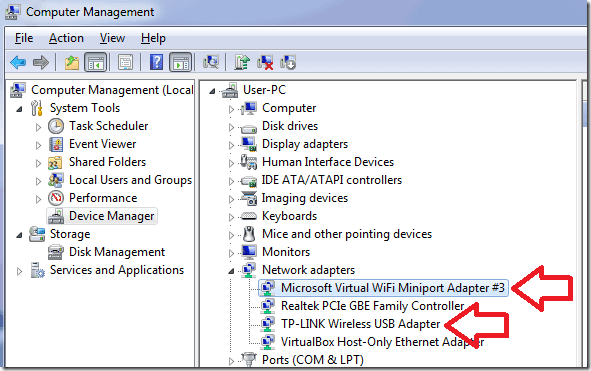
Você sabe que o configurou corretamente quando vê dois adaptadores adicionais no Gerenciador de dispositivos do seu PC. Vá até lá clicando com o botão direito Meu computador > Gerir > Gerenciador de Dispositivos à esquerda. Deve haver um para Adaptador de miniporta Wi-Fi virtual da Microsoft e um Adaptador USB sem fio com a marca de sua escolha. (TP-LINK, no meu caso)
Sem fio
Conectar-se a uma rede sem fio em um PC de mesa é exatamente o mesmo que em um laptop. Clique no Rede ícone no canto inferior direito da barra de tarefas e, em seguida, procurar redes sem fio. A partir daí, é só digitar a senha da sua rede Wi-Fi e se conectar. Se você precisar que mais PCs de mesa sejam conectados dessa maneira, compre mais adaptadores sem fio. Fácil, certo?
Mas espere! Tem mais
Este foi apenas o lado do hardware das coisas. Obter conectividade sem fio para um PC pode não ser inovador, porque tudo o que você está realmente fazendo é introduzir um novo hardware para fornecer as mesmas habilidades de um laptop.
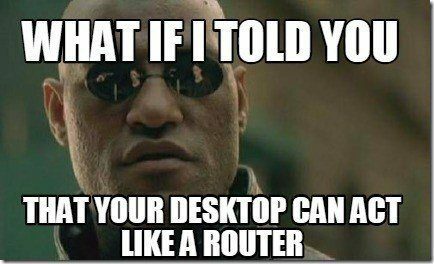
Mas e se eu te disser que você também pode pegar um desktop e transformá-lo em um roteador Wi-Fi? Ai sim. Pode.
Software de roteador virtual
Eu olhei para cima e para baixo. Nas profundezas da ardente dark web até os mais incríveis repositórios de compartilhamento de software. Mas eu não tive um software de roteador virtual que funcionasse perfeitamente na minha área de trabalho. Cada um teve algum problema desajeitado após o outro. Ou alguns eram muito complexos para eu realmente me importar.
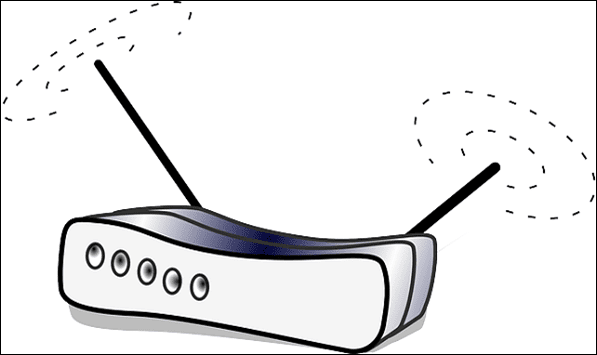
Foi quando eu acidentalmente descobri esse ótimo software chamado mHotspot. Não é apenas estável, confiável e fácil, mas também compatível com Windows 7 e 8. (Sem dúvida, eles também estenderão o suporte ao Windows 10 em breve).
Depois de baixar e instalar o software na mesma área de trabalho, tudo o que você precisa fazer é configurá-lo como se estivesse configurando um roteador. Os mocinhos da empresa já têm um vídeo útil para seus usuários, então vou colocá-lo aqui para dar uma olhada rápida em como funciona.
Não há áudio no vídeo, então não comece a bater no seu computador! E se o vídeo ainda não estiver claro de alguma forma, deixe-me dizer que tudo o que você precisa fazer no software é atribuir um nome de rede (SSID) e uma senha (WPA2-PSK). Como você já possui um adaptador wireless instalado em seu PC, este software atuará em conjunto com esse hardware e transformará seu PC em um roteador virtual, assim que você o atingir Iniciar ponto de acesso botão.
Sim, é realmente muito fácil.
Dica útil: O Fonte da Internet precisa ser selecionado com base no que está dando internet ao seu PC. Se for uma conexão com fio, selecione essa opção ou você encontrará erros. Além disso, neste exemplo, estamos assumindo que sua área de trabalho tem uma conexão com fio e você deseja transformá-lo em um roteador virtual para outros dispositivos, como seu iPad ou telefone Android.
Resumindo o mHotspot
Ok, então eu já declarei meu amor eterno por este software. O que significa que qualquer outra coisa que eu disser pode soar como um ‘upsell’, mas estou apenas transmitindo meu conhecimento de todas as tentativas e erros que coloquei nesse método, para que todos gostem.
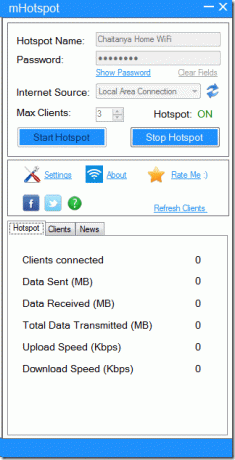
A empresa também afirma que o mHotspot pode ser usado para estender o alcance do Wi-Fi do seu roteador, o que é verdade na teoria, mas na prática, não funcionou tão bem. Além disso, você também pode usar este software para dar acesso a outros dispositivos do seu laptop, se você está em um Wi-Fi público e apenas o seu laptop tem software de segurança para lidar com isso.
Os outros dispositivos estarão apenas se conectando à conexão do seu laptop e apenas pegando carona na Internet em execução. Não se preocupe, pode parecer obscuro, mas também é completamente legal.
Especificamente para laptop: Nós tínhamos anteriormente escrito em compartilhar a rede do seu laptop com outros dispositivos, se essa é a única coisa em que você está interessado.
Uma vida sem fios
Eu certamente espero que você tenha gostado da nossa rápida olhada em como um desktop pode obter acesso Wi-Fi e até mesmo agir como um roteador virtual. Se você tiver dúvidas, não hesite em perguntar nos comentários abaixo. Além disso, também gostaríamos de receber perguntas sobre Wi-Fi que não abordamos anteriormente.
Última atualização em 02 de fevereiro de 2022
O artigo acima pode conter links de afiliados que ajudam a dar suporte ao Guiding Tech. No entanto, isso não afeta nossa integridade editorial. O conteúdo permanece imparcial e autêntico.



