3 recursos muito legais (e bem escondidos) do Photoshop
Miscelânea / / February 16, 2022
Se você visita nosso site com frequência, sabe como uma ferramenta versátil e poderosa o Photoshop pode ser sempre que precisar editar fotos ou imagens em geral. Publicamos vários tutoriais sobre isso, incluindo como criar imagens de silhueta com o Photoshop ou como gerenciar cores ao imprimir através deste aplicativo.

Mas se você está familiarizado com o Photoshop ou não, o aplicativo possui uma variedade tão ampla de recursos que é fácil realizar algumas edições incríveis sem precisar ser um especialista em Photoshop.
E esses são exatamente os tipos de recursos que mostraremos nesta entrada.
Vamos começar.
1. Seletor de cores avançado
Quando você está trabalhando com uma imagem, às vezes você quer conhecer suas cores com mais detalhes. Você pode usar um seletor de cores simples para isso, pois os Macs vêm com um incluído. Mas o Photoshop fornece um seletor de cores avançado que torna seu trabalho um pouco mais fácil.
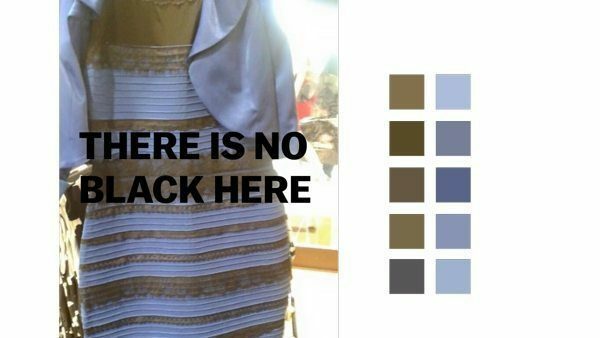
Você pode iniciá-lo clicando no botão Conta-gotas ferramenta e, em seguida, clicando e segurando qualquer cor em sua imagem.
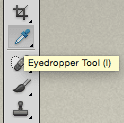
Isso exibirá alguns círculos. A externa é de cor cinza para fornecer um ponto de referência bom e neutro. A parte inferior do círculo interno mostra a cor na qual você clicou originalmente, enquanto a parte superior mostra a cor cor que você está passando o cursor acima, fornecendo a você uma ótima maneira de comparar cores no local.
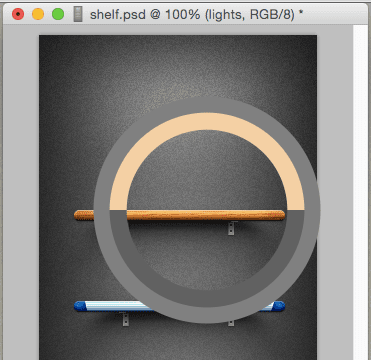
2. Puppet Warp
Primeiro, para que esse recurso funcione, você precisa ter uma imagem que pertença a uma camada separada. Você pode, por exemplo, ter um objeto (em sua própria camada) sobre um plano de fundo (outra camada), como mostrado abaixo.
Comece selecionando a camada do seu objeto e depois na barra de menu clique em Editar e depois Puppet Warp.
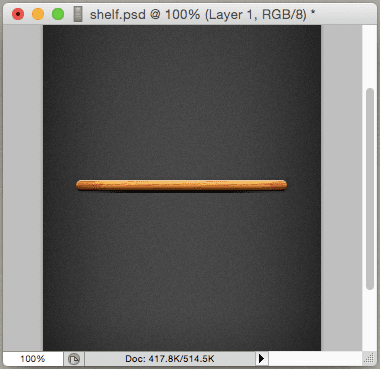
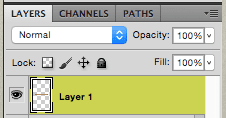
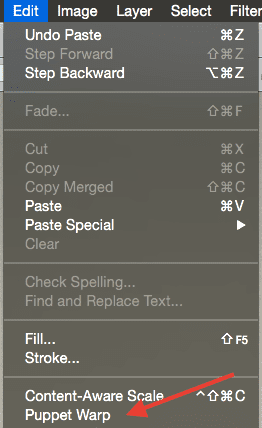
Isso colocará uma espécie de 'rede' sobre sua imagem. Você pode até aumentar a densidade da 'rede' usando o controle na barra de ferramentas superior. Esta 'rede' permite que você coloque uma série de Pontos de controle sobre ele que servirá para manipular o objeto. Pense nesses pontos como “âncoras”.
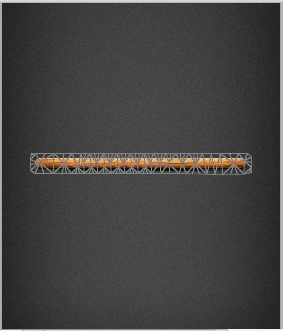
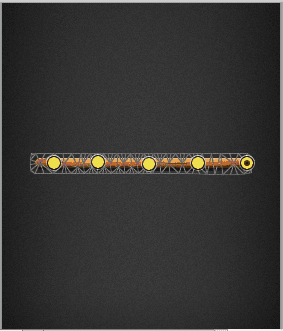
Agora, vá em frente e pegue qualquer um desses pontos de controle e você verá que pode alterar livremente a forma da imagem. Você pode encurtá-lo, dobrá-lo e muito mais. Bem legal hein?
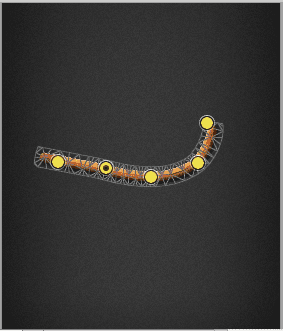
Uma vez feito com suas alterações, basta pressionar entrar/retornar.
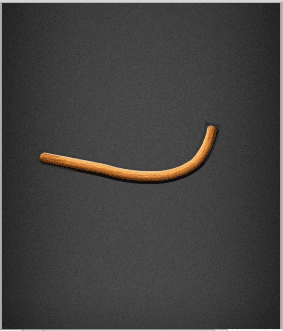
3. Seleção de Objetos Complexos Rápida
Digamos que você tenha uma imagem cujos elementos sejam um pouco complexos para selecionar, como uma foto de grama folhas, por exemplo, o que pode exigir que você arraste manualmente sua seleção ao redor de todas as folhas de Relva.
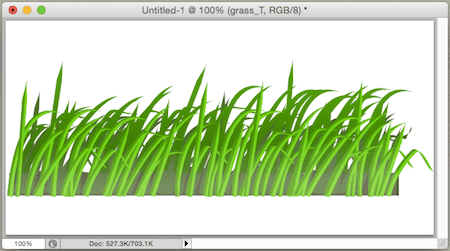
Em vez de todo esse trabalho extra, vamos tentar o seguinte: primeiro, faça uma seleção aproximada de sua imagem. Feito isso, na barra de menu, clique em Selecionar e depois Refinar borda.
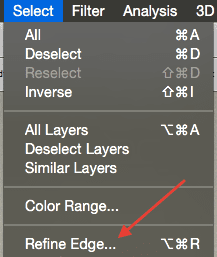
No painel que aparece, sob Detecção de borda certifique-se de selecionar Raio Inteligente. Isso permitirá que você ajuste o raio no qual o Photoshop refinará sua seleção. Depois de selecionar um número que pareça certo, volte para sua imagem e faça uma seleção ao longo de sua borda.
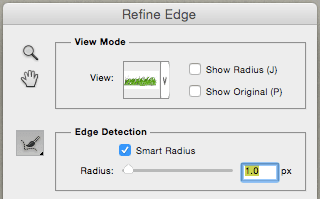
No momento em que você soltar o cursor, você notará que o Photoshop terá selecionado as folhas de grama fina, isolando-as efetivamente.
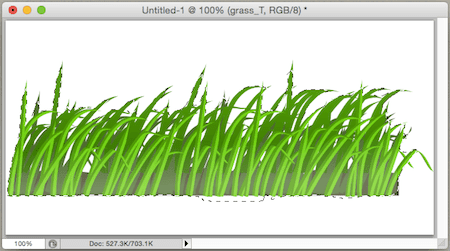
E seria isso. O Photoshop é definitivamente uma ferramenta poderosa de edição de imagens e, como você pode ver no post acima, não há necessidade de se intimidar com ele, pois uma vez que você aprender seus segredos, você é capaz de alcançar resultados surpreendentes com facilidade.
Última atualização em 03 de fevereiro de 2022
O artigo acima pode conter links de afiliados que ajudam a dar suporte ao Guiding Tech. No entanto, isso não afeta nossa integridade editorial. O conteúdo permanece imparcial e autêntico.



