Desative a opção Responder a todos ou Encaminhar em um e-mail no MS Outlook
Miscelânea / / February 16, 2022

Imagine serviços de e-mail ou
clientes de e-mail desktop
sem o
Responder
,
Avançar
e
Responder todos
opções. Patético, certo? De fato. Sem essas opções, seria tão difícil conversar em tópicos de e-mail e dar um significado conclusivo aos assuntos.
Ao contrário, principalmente nas organizações, há ocasiões em que você precisa enviar uma mensagem em massa colocando a maioria dos destinatários no campo CC. E, em alguns desses casos, você gostaria que os destinatários não responda a todos ou encaminhe essa mensagem porque você sabe o quão drasticamente isso pode sufocar o servidor espaço e largura de banda.
Uma maneira de evitar isso é colocar todos os destinatários no campo BCC. Com isso feito, se alguém optar por Responder a todos os destinatários do BCC, não chegará ao tópico. No entanto, isso não é muito atraente. Os campos CC e Para têm seu próprio charme e significado. Portanto, discutiremos uma solução alternativa para impedir que o destinatário de e-mails faça uma resposta a todos e/ou um encaminhamento em MS Outlook (porque é isso que a maioria das organizações usa).
Etapas para criar um formulário de correio personalizado
Criaremos um formulário de correio personalizado e definiremos quais itens devem estar indisponíveis para o destinatário de um e-mail. Veremos as etapas no MS Outlook 2007. As etapas devem ser mais ou menos as mesmas em outras versões.
Passo 1: Abra a interface do Outlook e navegue até Ferramentas -> Formulários -> Criar um formulário.
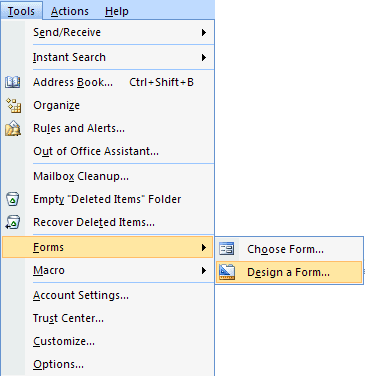
Passo 2: Olhar dentro Biblioteca de formulários padrão, escolher Mensagem e clique em Aberto botão.
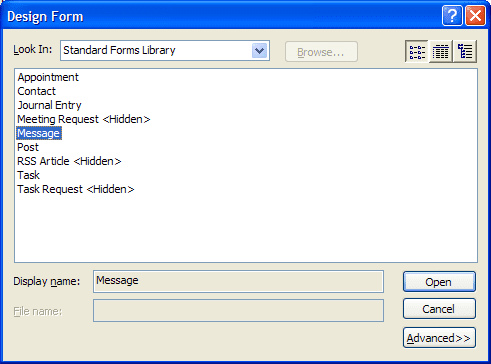
Etapa 3: Na janela seguinte, mude para o Ações aba.
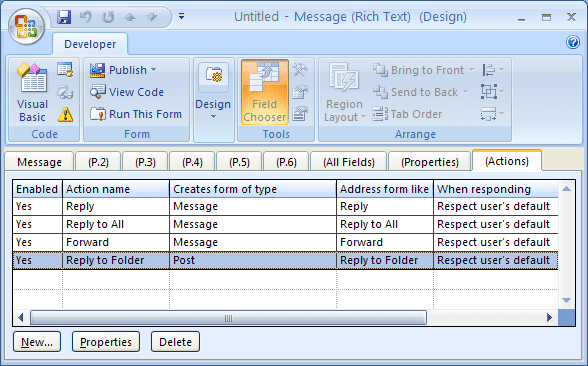
Passo 4: Dê um duplo clique em uma ou ambas as Ações (Responder a Todos e Encaminhar). Uma caixa de diálogo de propriedades aparecerá. Desmarque o Habilitado caixa de seleção e clique em OK.
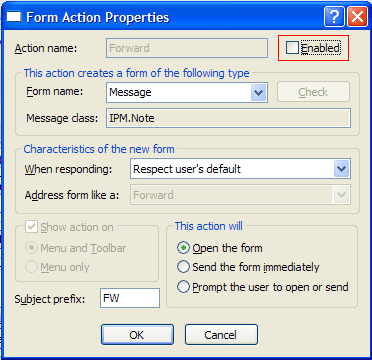
De volta à Janela de Ações, a coluna mais à esquerda contra as ações escolhidas deve carregar o valor “Não”.
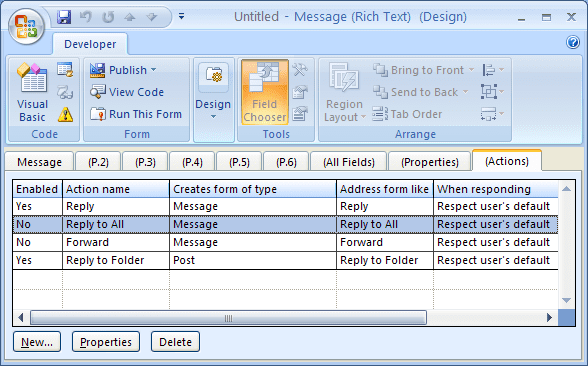
Etapa 5: Mude para o Propriedades aba e marque a opção de leitura Enviar definição de formulário com item.
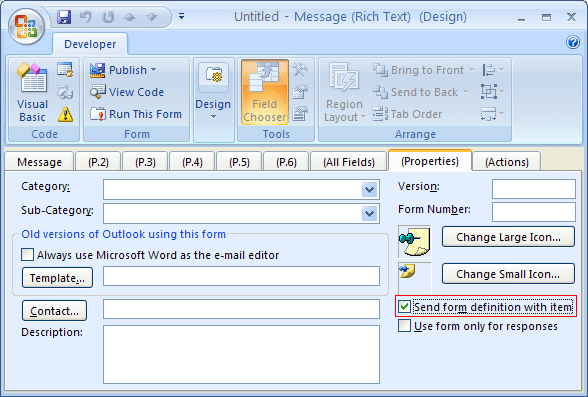
Etapa 6: Na faixa de opções, clique em Publicar e escolha Publicar formulário como.
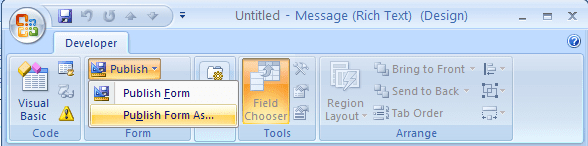
Etapa 7: Selecione a opção Examinar como Biblioteca de formulários pessoais, dê um nome próprio ao formulário e pressione Publicar.
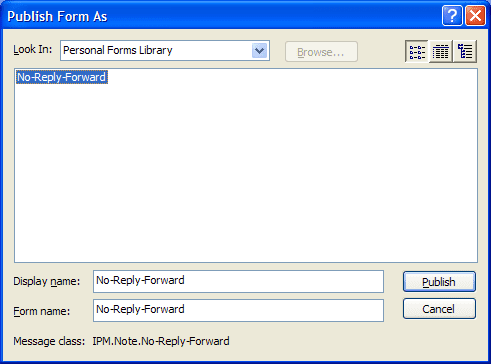
Etapa 8: Agora, feche o formulário de design. Você será perguntado se deseja salvar as alterações. Clique em Não aqui, você já salvou seu formulário.
Se você enviar e-mails usando este formulário, o destinatário não poderá responder a todos e/ou encaminhar essa mensagem, conforme você definiu.
Etapas para usar um formulário personalizado
Veja como enviar uma mensagem de e-mail usando o formulário personalizado que acabamos de definir.
Passo 1: Navegar para Ferramentas -> Formulários -> Escolha um formulário.
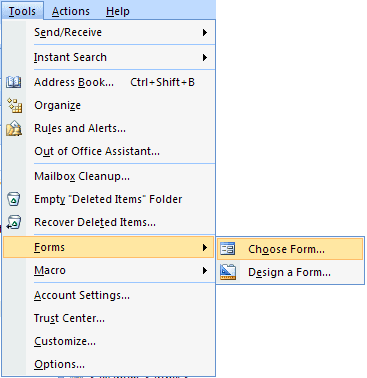
Passo 2: Olhar dentro Biblioteca de formulários pessoais, escolha o formulário que definimos anteriormente e clique em Aberto botão.
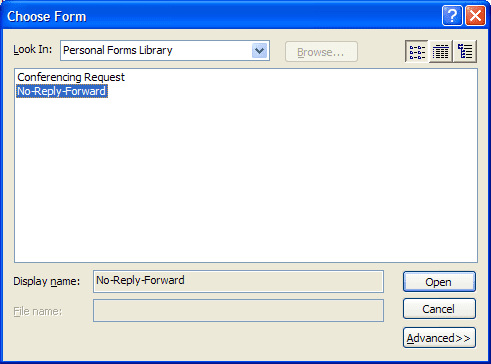
Etapa 3: Na próxima janela, componha e envie um e-mail como faria normalmente. É isso.
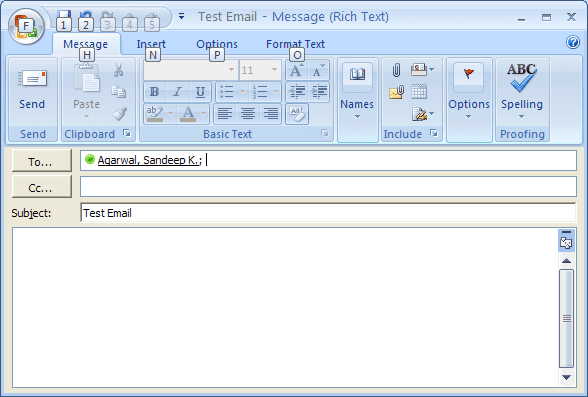
O destinatário terá as opções Responder a todos e Encaminhar desabilitadas. Mesmo os atalhos de teclado relacionados não funcionarão para este item.
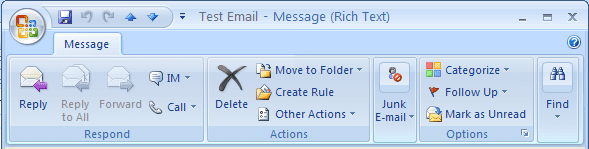
Conclusão
Você deve criar esse formulário se precisar enviar e-mails em massa de vez em quando para seus colegas ou funcionários, aqueles que têm conteúdo um pouco confidencial. O método funciona onde quer que o MS Outlook o faça.
Última atualização em 03 de fevereiro de 2022
O artigo acima pode conter links de afiliados que ajudam a dar suporte ao Guiding Tech. No entanto, isso não afeta nossa integridade editorial. O conteúdo permanece imparcial e autêntico.
VOCÊ SABIA
O botão Desfazer envio do Gmail permite que você recupere seus e-mails. No entanto, ele oferece apenas uma janela de dez segundos para fazer isso.



