Configurar o Outlook.com usando IMAP no Windows Live Mail
Miscelânea / / February 16, 2022
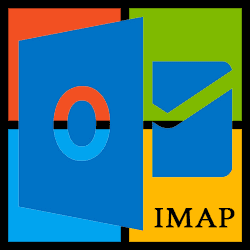
O Outlook.com habilitou o
IMAP
funcionalidade que a maioria dos outros provedores de e-mail tem usado por algum tempo. Esta é uma mudança importante porque permite um método muito benéfico de recuperar e ler e-mails.
Anteriormente, os emails do Outlook.com sendo lidos, movidos, excluídos ou enviados de clientes não atualizavam o servidor com essas informações. O método padrão simplesmente faria alterações em como você visualizou o email no cliente, mas essa atualização permite a capacidade de manipular as mensagens do servidor. Portanto, agora, com o IMAP ativado, ao abrir seu e-mail em um computador diferente, você poderá ver todas as alterações feitas ao usar o cliente.
A maioria de nós está acostumada a isso com o Gmail e outros provedores, então se você estiver em um Mac, leia como fazer o mesmo para o OS X Mail.
No Windows, você pode seguir as etapas abaixo para habilitar o IMAP no Windows Live Mail.
Etapas para configurar o Outlook.com usando IMAP no cliente Windows Live Mail
Passo 1: Abra o Conta guia e, em seguida, escolha E-mail para abrir o assistente de nova conta.
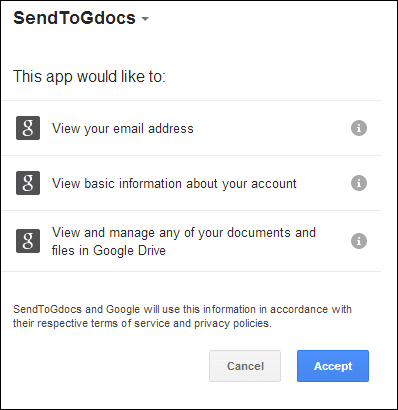
Passo 2: No Adicione suas contas de e-mail janela, digite seu endereço de e-mail do Outlook, senha e nome. Garantir a Definir manualmente as configurações do servidor opção está marcada para o restante das etapas.
Dica legal: Precisa criar uma senha de e-mail forte? Este e outros nove recursos do LastPass estão listados aqui.
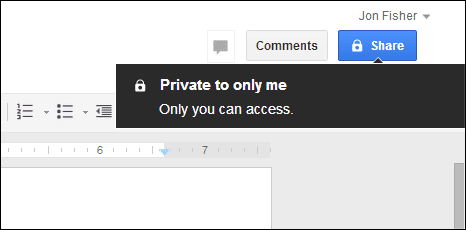
Etapa 3: Escolher IMAP de Tipo de servidor menu suspenso.
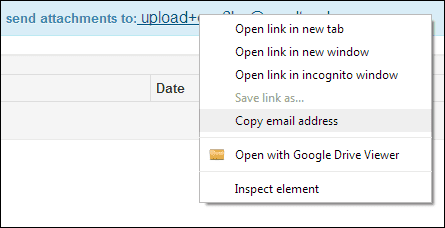
Use as informações abaixo para preencher o restante Informações do servidor de entrada opções.
- Tipo de servidor: IMAP
- Endereço do servidor: imap-mail.outlook.com
- Porta: 993
- Autentique usando: Texto claro
- Nome de usuário de logon: [e-mail protegido]
Substituir [e-mail protegido]do nome de usuário com seu endereço normal do Outlook.com.

Passo 4: Aponte sua atenção para o lado direito desta mesma janela para preencher o Informações do servidor de saída.
Use esta informação para esta seção:
- Endereço do servidor: smtp-mail.outlook.com
- Porta: 587
- Requer uma conexão segura (SSL): sim
- Requer autenticação: sim
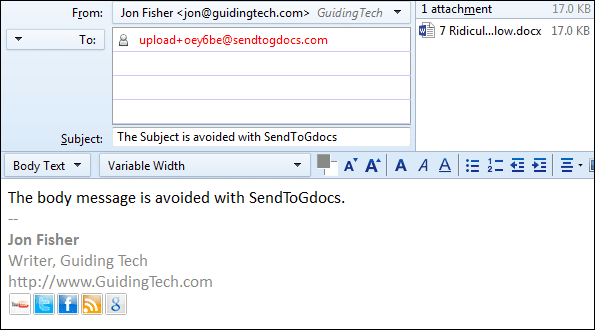
pressione Próximo para concluir o assistente e ver a conta adicionada.
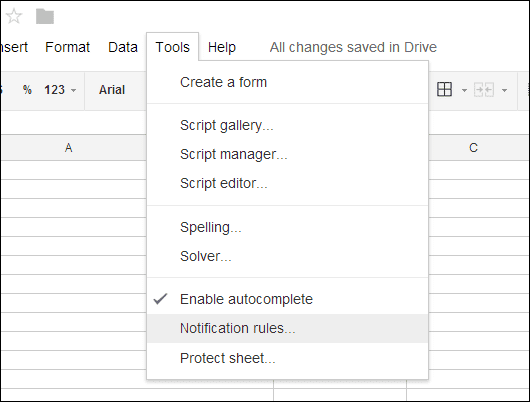
Conclusão
Eu recomendo usar IMAP para cada endereço de e-mail. Pode ficar confuso quando você responde a e-mails de um cliente sem IMAP e depois esquece que fez isso ao verificar seu e-mail em outro lugar. Tudo permanece atualizado e funciona em conjunto, tornando esta atualização significativa.
Última atualização em 03 de fevereiro de 2022
O artigo acima pode conter links de afiliados que ajudam a dar suporte ao Guiding Tech. No entanto, isso não afeta nossa integridade editorial. O conteúdo permanece imparcial e autêntico.



