Como adicionar tempos de viagem ao calendário do iPhone e iPad
Miscelânea / / February 16, 2022
Se você tende a ter toneladas de compromissos e reuniões que ocupam a maior parte do seu dia, seu aplicativo de calendário para iPhone ou iPad deve ser um dos aplicativos em que você mais gasta tempo. Aqui está um truque para tornar muito mais fácil para você ver não apenas o seu evento, mas também quanto tempo levará para você chegar lá. Pouquíssimos usuários de iOS sabem disso, mas, na verdade, tanto o iPhone quanto o iPad podem use sua localização informações no aplicativo Calendário para descobrir quanto tempo levará para você chegar ao seu compromisso.

Siga as etapas abaixo para saber como ativar esse ótimo recurso.
Passo 1: A primeira coisa que você precisa saber antes de prosseguir é que, para que essa dica funcione, o evento para o qual você deseja o tempo de viagem precisa ter um local. Você pode facilmente adicionar um ao criar o evento.

Passo 2: Ok, com isso feito, comece abrindo o aplicativo Calendário no seu dispositivo iOS e procure o evento no qual você deseja adicionar um tempo de viagem. Toque nele para abri-lo.
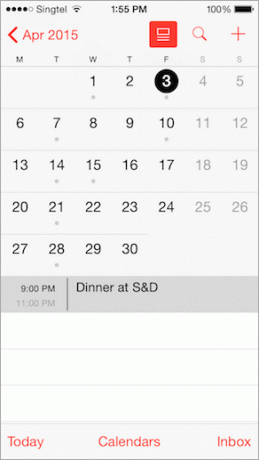
Uma vez na tela do evento, toque no Editar botão para fazer algumas modificações.
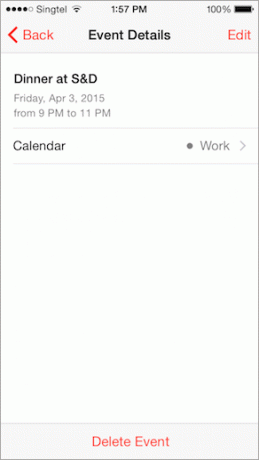
Etapa 3: Na próxima tela, role para baixo e toque no Tempo de viagem opção. Em seguida, toque no botão ao lado de Tempo de viagem para ativar o recurso.
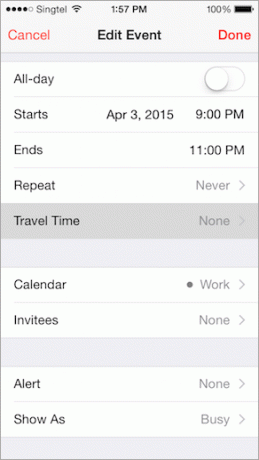
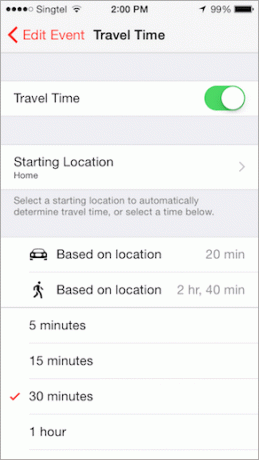
Passo 4: Se você fez as coisas corretamente, agora você verá a opção de selecionar um tempo de viagem por qualquer local ou escolhendo qualquer um dos horários padrão mostrados abaixo.
É por isso que é importante apresentar um local ao criar seu novo evento. Se você não fizer isso, não terá a opção de usar um tempo de viagem com base na distância real medida pelo mapa do seu iPhone.
Etapa 5: Depois de ativar o Tempo de viagem, você verá a opção de selecionar um local de partida. Toque nessa opção e insira o local de partida como se estivesse entrando em qualquer outro entrada no aplicativo Maps. Quando o ponto de partida desejado aparecer, selecione-o e volte para a tela anterior.
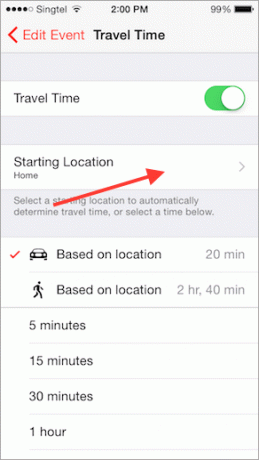
Etapa 6: Agora que você selecionou seu ponto de partida, nesta tela você terá a opção de exibir o tempo de viagem do seu evento com base na localização para direções de carro ou a pé (como mostrado na imagem acima).
Etapa 7: Faça sua seleção e, em seguida, toque no Editar evento botão no canto superior esquerdo da tela. Depois disso, toque em Feito.
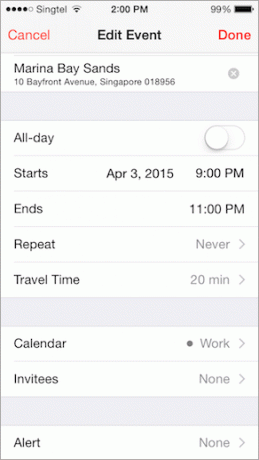
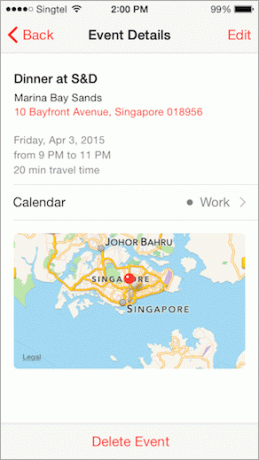
E é isso. Agora, toda vez que você abrir esse evento, ele exibirá o tempo de viagem e até uma pequena seção do mapa onde seu compromisso ocorrerá. Aproveitar!
Última atualização em 03 de fevereiro de 2022
O artigo acima pode conter links de afiliados que ajudam a dar suporte ao Guiding Tech. No entanto, isso não afeta nossa integridade editorial. O conteúdo permanece imparcial e autêntico.



