Obtenha a interface com guias no estilo Chrome no Windows 10 Explorer
Miscelânea / / February 16, 2022
eu tenho usado Chrome como meu navegador padrão há quase 3 anos e tem sido um grande passeio. Mesmo que seja faminto por recursos, mudar o navegador foi demais. Especialmente depois de ter desenvolvido sua experiência de navegação por anos usando diferentes extensões, complementos e temas.
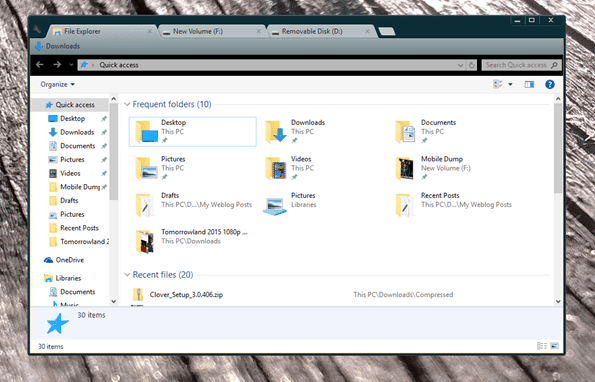
Se você é um fã do Chrome, tenho certeza que você vai ecoar meus pensamentos. Os atalhos e a interface com guias tornam a navegação na web uma experiência agradável. Mas e se você puder obter a mesma experiência de interface com guias enquanto navegando por arquivos no Windows 10? Bem emocionante, eu sei!
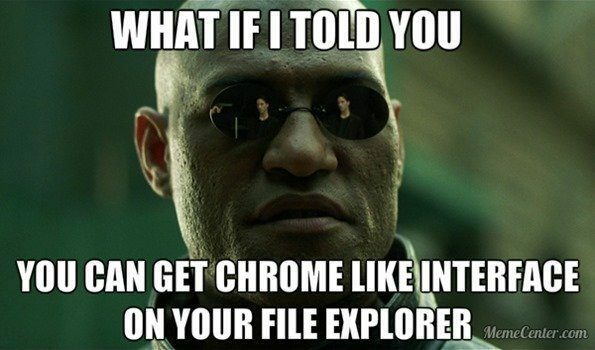
Trevo para Windows é um aplicativo simples que adiciona funcionalidade de várias guias semelhante ao navegador Google Chrome ao seu Windows Explorer. Então, vamos ver como instalar e aproveitar ao máximo no Widows 10.
Configurando o Clover no Windows 10
O Clover é oficialmente suportado até o Windows 8, mas não temos certeza se uma atualização será lançada para o Widows 10 em breve. A última versão, ou seja, o Clover 3 é instalado bem no Windows 10, mas precisa de um simples ajuste antes de funcionar perfeitamente.
Para começar, baixe e extraia o arquivo Clover para um diretório e inicie o arquivo de instalação.
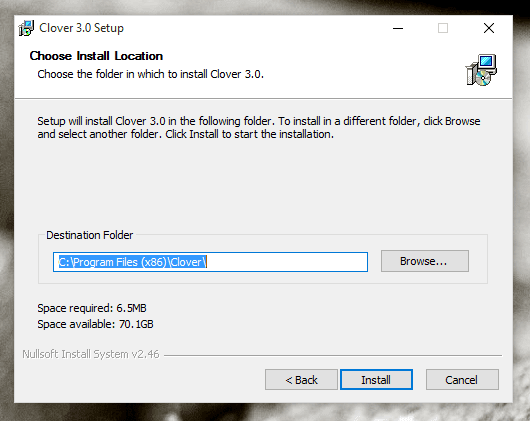
Basta seguir as instruções na tela para concluir a configuração. Não há nada para escolher aqui e a configuração padrão funcionará bem. Depois que o aplicativo for iniciado, você verá um Windows Explorer no estilo Chrome. Mas antes de começar, abra Ferramentas e clique em Opções de Pasta (pressione o botão ALT no teclado para exibir o menu). Aqui navegue até o Visualizar e desmarque o opção Iniciar janelas de pastas em um processo separado e salve as configurações.

Por fim, reinicie o computador para que as alterações entrem em vigor. A reinicialização do computador é essencial ou você pode enfrentar alguns problemas ao usar o aplicativo pela primeira vez.
Usando o Trevo
O Clover se integrará ao shell do Windows e se tornará o explorador de arquivos padrão. Portanto, cada vez que você clicar no Explorador de Arquivos no Gerenciador de Tarefas, ele iniciará o Clover com interface com guias. Como afirmei antes, funciona como o Chrome, você pode usar a maioria dos atalhos do Chrome para gerenciar aqui. Como o Ctrl + T para abrir uma nova guia, e Ctrl + W para fechar as guias e Ctrl + Tab para alternar entre guias/janelas. Se você realmente adoro trabalhar com atalhos de teclado, quase duplica a sua eficiência.
Você tem uma barra de favoritos onde pode adicionar arquivos e pastas usados com frequência. Aperte o botão Ctrl + D para acelerar as coisas.

Uma das melhores vantagens do Clover é, estar no motor Chromium, que podemos usar temas. Os arquivos de tema .crx para o navegador Chrome podem ser importados para o Clover para dar ao Clover um novo visual. Clique no botão de configurações do Clover no canto superior direito e selecione o Configurações opção.

Aqui, clique em Obter temas e procure o arquivo de tema que você baixou. Se você não tiver um arquivo de tema .crx, poderá usar este site temático para baixar alguns para começar. Existem algumas opções adicionais que você pode configurar aqui.

Conclusão
Então, isso foi praticamente tudo sobre o Clover e a interface do explorador com guias que ele fornece. O aplicativo é um pouco antigo agora, mas tenho certeza, para a maioria de vocês pode ser algo novo para experimentar. Não se esqueça de compartilhar seu feedback conosco.
Última atualização em 02 de fevereiro de 2022
O artigo acima pode conter links de afiliados que ajudam a dar suporte ao Guiding Tech. No entanto, isso não afeta nossa integridade editorial. O conteúdo permanece imparcial e autêntico.



