Como encontrar o botão de suspensão no Windows 10
Miscelânea / / February 16, 2022

Se você estiver trabalhando por um longo período de tempo e quiser fazer uma pequena pausa, talvez queira fazer uma pausa. Você gostaria de fechar seu laptop e não perder seu trabalho. Assim, você pode colocar seu computador no modo de suspensão. Se você não tiver certeza do que é o botão de suspensão e onde encontrá-lo, este artigo o ajudará a encontrar o botão de suspensão no Windows 10.

Conteúdo
- Como encontrar o botão de suspensão no Windows 10
- Método 1: Usando o Menu Iniciar
- Método 2: Usando Alt + F4 Atalho
- Método 3: Usando combinações de teclado
- Dica profissional: atalhos de teclado para marcas populares
- Método 4: usando opções de suspensão personalizadas
Como encontrar o botão de suspensão no Windows 10
Seu laptop entra no modo de suspensão quando você fecha a tampa ou pressiona o botão Liga / Desliga. Quando um laptop ou desktop é colocado no modo de suspensão,
- O sistema usa menos energia.
- Além disso, você pode retomar exatamente de onde parou.
- O Windows vai salve seu trabalho automaticamente e desligue o PC se a bateria estiver fraca.
Você pode ativar seu dispositivo:
- simplesmente pressionando qualquer tecla no teclado ou
- clicando no botão do mouse.
- abrindo a tampa do portátil.
Siga qualquer um dos métodos mencionados abaixo para encontrar o botão de suspensão no Windows 10.
Método 1: Usando o Menu Iniciar
Este é o método mais fácil de encontrar o botão de suspensão no Windows 10.
1. aperte o janelaschave.
2. Clique no Poder ícone como mostrado.

3. Selecionar Dorme opção mostrada destacada para colocar seu PC com Windows no modo de suspensão.
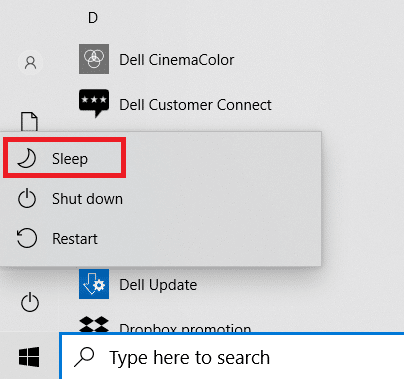
Leia também:Corrigir o modo de suspensão do Windows 10 não está funcionando
Método 2: Usando Alt + F4 Atalho
Você também pode usar o atalho Alt + F4 para colocar seu sistema em suspensão na tela da área de trabalho no Windows 10.
Observação: Para usar isso, certifique-se de que nenhum dos programas esteja selecionado e minimizado.
1. pressione Alt + F4chaves simultaneamente. Isso abrirá um Desligar o Windows Aparecer.
2. Selecionar Dorme no menu suspenso e clique em OK como mostrado em destaque.
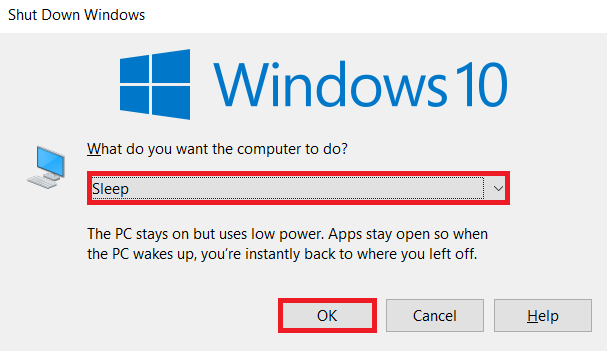
Método 3: Usando combinações de teclado
O uso de combinações de teclas varia de acordo com o fabricante e o modelo do sistema. Alguns teclados fornecem um ícone de lua crescente ou ZZ em uma tecla de função ou uma tecla dedicada que você pode pressionar para ativar o modo de suspensão.

Dica profissional: atalhos de teclado para marcas populares
- Dell: Na série Dell Inspiron 15, Função + tecla Inserir combinação colocaria o laptop para dormir.
- Lenovo: A combinação de Tecla de função + F1 ou Tecla de função + 4 funcionaria dependendo do modelo.
- Asus: Você deve pressionar o Função + F1chave para acessar o recurso de suspensão.
- PV: A maioria dos laptops HP tem uma chave com uma lua crescente. aperte o Função + tecla de lua crescente para colocar o computador para dormir.
- Ácer: Os laptops Acer têm a símbolo ZZ na tecla F4. Você tem que apertar o botão Tecla de função + F4 para acessar o recurso de suspensão
Leia também:Correção Não há opções de energia disponíveis no momento
Método 4: usando opções de suspensão personalizadas
Se você não quiser usar combinações de teclado para colocar seu laptop em suspensão, poderá personalizar algumas opções para localizar e acessar o botão de suspensão no Windows 10 da seguinte maneira:
1. aperte o janelas tecla e clique no Configurações ícone.

2. Selecionar Sistema como mostrado.

3. Clique Energia e sono no painel esquerdo.

4. Clique em Configurações de energia adicionais debaixo Configurações relacionadas como mostrado em destaque.

5. Clique Escolha o que os botões de energia fazem no painel esquerdo.
Observação: Em alguns sistemas, esta opção pode ser intitulada Escolha o que o botão liga / desliga faz.
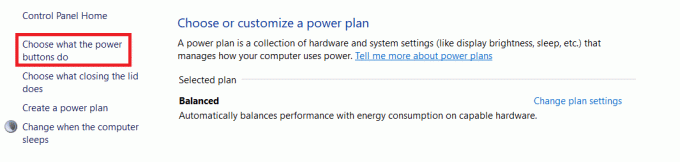
6. Selecione os Dorme opção em Na bateria e Conectado por Quando eu pressiono o botão de energia ação conforme ilustrado abaixo.

7. Da mesma forma, selecione o Dorme opção em Na bateria e Conectado ao lado de Quando eu fecho a tampa. Então clique Salvar alterações.

8. Agora, vá para o Opções de energia janela mostrada em Etapa 5.
9. Desta vez, clique Alterar quando o computador dorme opção como mostrado.

10. Selecione os duração desejada debaixo Na bateria e Conectado ao lado de Coloque o computador para dormir opção conforme ilustrado abaixo. Isso colocará automaticamente seu sistema em suspensão se estiver inativo pela duração especificada.

11. Clique Salvar alterações botão e sair.
Leia também:Como definir alarmes no Windows 10
Perguntas frequentes (FAQs)
Q1. Qual é a opção de fechar meu sistema por mais tempo sem perder meus dados?
Resp. Neste caso, você pode colocar seu PC em modo de hibernação. Esta opção consumirá menos energia do que o modo de suspensão. No entanto, este opção de hibernação não está disponível em todos os PCs.
Q2. Como faço para corrigir o problema da impressora que não está funcionando depois de tirar o sistema do modo de suspensão?
Resp. Se algum dos dispositivos externos, como scanners, monitores ou impressoras, não respondeu após acordar o sistema do modo de suspensão, desconecte e reconecte o dispositivo. Se não funcionar mesmo depois de reconectá-lo, tente reiniciar o sistema em vez de.
Q3. Existem ferramentas para personalizar o modo de suspensão no sistema?
Resp.SleepTimer Ultimate e Adis são as melhores ferramentas disponíveis no mercado para personalizar o modo de suspensão. Isso inclui configurar um cronômetro para desligar o PC ou colocar o sistema em suspensão, baixar um programa durante uma determinada hora e data e executar um programa em um cronômetro. Você pode ler nosso guia em Como criar o temporizador de suspensão do Windows 10 no seu PC para aprender o mesmo.
Q4. O que é melhor: dormir ou desligar?
Resp. Se você quiser fazer uma pequena pausa, pode colocar seu laptop para dormir. A hibernação é recomendada se você estiver sem salvar seu trabalho por um tempo. Mas isso é sempre bom desligar seu sistema de vez em quando para um desempenho fresco e duradouro.
Recomendado:
- Corrigir o erro de instalação do Windows Update 0x8007012a
- Como criar uma área de trabalho minimalista no Windows 10
- Como ativar o modo de hibernação no Windows 11
- Como alterar a ação de abertura da tampa no Windows 11
Esperamos que este artigo tenha ajudado você a entender qual é o botão dormir e como encontrar o botão Sleep no Windows 10 e personalizá-lo. Sinta-se à vontade para deixar suas sugestões e dúvidas na seção de comentários abaixo.



