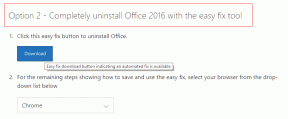Corrigir o erro de instalação do Windows Update 0x8007012a
Miscelânea / / February 16, 2022

Ao tentar atualizar qualquer componente pendente listado em seu PC com Windows 11, você pode enfrentar o problema de erro de instalação 0x8007012a. Mesmo que você clique no botão Repetir, o erro não desaparecerá a menos que você siga os métodos de solução de problemas. Como vários usuários reclamaram do erro de instalação de atualização do Windows 0x8007012a, este guia destina-se a resolver o mesmo com métodos eficazes de solução de problemas. Então, continue lendo.

Conteúdo
- Como corrigir o erro de instalação do Windows Update 0x8007012a
- Método 1: Conecte-se a uma rede adequada
- Método 2: Reinicie o PC
- Método 3: Execute a inicialização limpa
- Método 4: Remover dispositivos USB e disco
- Método 5: Execute a solução de problemas do Windows Update
- Método 6: Redefinir o Catálogo Winsock
- Método 7: Redefinir Componentes de Atualização
- Método 8: Alterar endereço DNS
- Método 9: Desabilitar Servidores Proxy
- Método 10: Ative o serviço de transferência inteligente em segundo plano
- Método 11: Reinicie o Serviço de Atualização do Windows
- Método 12: Execute o Verificador de arquivos do sistema e o DISM
- Método 13: Executar verificação de malware
- Método 14: Baixe as atualizações manualmente
Como corrigir o erro de instalação do Windows Update 0x8007012a
O Windows 11 é a versão mais avançada da Microsoft, compreendendo um caminhão de muitos novos recursos interessantes. Especificamente, parece bastante com opções de menu de pesquisa limpas e a facilidade de baixar e usar aplicativos Android no seu PC com Windows 11 também. No entanto, sendo sua fase de concurso, enfrenta alguns erros, e o pior deles é aquele que impede que você atualize os componentes instalados no PC. Você pode enfrentar esse problema devido a alguns dos motivos listados abaixo.
- Erros do sistema
- Problemas de rede
- Falhas periféricas externas
- Interferência de antivírus
- Arquivos de sistema danificados
- Entradas de registro incorretas
Aqui, mostramos os métodos de solução de problemas para corrigir o referido erro. Os métodos são organizados de simples a etapas eficazes avançadas para que você possa obter resultados mais rápidos. Siga-os na mesma ordem conforme as instruções abaixo.
Método 1: Conecte-se a uma rede adequada
Quando sua conectividade com a Internet não é a ideal, a conexão é interrompida com mais frequência. Esta é a razão mais aparente por trás do erro de instalação 0x8007012a. Em primeiro lugar, você deve executar um Teste rápido para saber a velocidade atual da sua rede. Agora, siga algumas dicas básicas fornecidas abaixo para melhorar sua conexão com a internet.
- Substitua os cabos defeituosos: Se você usar um cabo velho, danificado ou não confiável, a conexão com a Internet continuará se desconectando do dispositivo. Mesmo que a velocidade da sua internet seja muito alta, você não terá um serviço ininterrupto quando os fios estiverem quebrados. Existem alguns cabos que são responsáveis pela conectividade com a Internet. Um conectará seu modem ao roteador e o outro conectará seu modem à parede. Se houver algum problema com qualquer parte do cabo, sua conexão não será configurada no nível. Certifique-se de que os fios não estejam danificados e, se não estiverem em ótimas condições, substitua-os por um novo.

- Verifique o modem da Internet: Se o seu modem não estiver se comunicando corretamente com o Provedor de internet (ISP), então há mais chances de você encontrar esse problema. Sempre que você compra um modem, ele deve ser aprovado pelo seu provedor de serviços de Internet (ISP). No entanto, mesmo que seja aprovado, muitos conflitos cruciais surgem em sua compatibilidade. Portanto, você deve precisar de ajuda para habilitar a conectividade adequada com o ISP. Da próxima vez, se você enfrentar esse problema, tente verificar a conexão do modem e reconecte-a novamente se estiver desabilitada.
- Mudar para o pacote de Internet mais rápida: Você também pode preferir um novo pacote de internet mais rápido e comprá-lo do seu provedor de rede.
Método 2: Reinicie o PC
Antes de tentar o resto dos métodos, é aconselhável reiniciar o seu PC. Na maioria dos casos, uma simples reinicialização resolverá o problema sem nenhum layout desafiador. Portanto, tente reiniciar o seu PC seguindo as etapas abaixo mencionadas e verifique se você enfrenta o problema novamente. Alternativamente, você pode totalmente desligado o sistema usando as opções de energia e ligue-o novamente.
1. Navegue até o Menu Iniciar.
2. Agora, selecione o ícone de energia.
Observação: No Windows 10, o ícone de energia é encontrado na parte inferior. Enquanto no Windows 8, o ícone Power está localizado na parte superior.
3. Várias opções como Dorme, Desligar, e Reiniciar será mostrado. Aqui, clique em Reiniciar.

Leia também:Corrigir o erro de atualização do Windows 0x80070005
Método 3: Execute a inicialização limpa
Os problemas relacionados ao erro de instalação de atualização do Windows 0x8007012a podem ser corrigidos por uma inicialização limpa de todos os serviços e arquivos essenciais em seu sistema Windows 10. Certifique-se de fazer login como administrador para executar a inicialização limpa do Windows. Leia nosso guia para execute uma inicialização limpa no Windows 10.
Método 4: Remover dispositivos USB e disco
Se você tiver DVDs, discos compactos ou dispositivos USB conectados ao seu PC, desconectar eles e reinício sua máquina. É aconselhável remover os dispositivos externos com muito cuidado para evitar qualquer perda de dados.
1. Localize o Remova o hardware com segurança e ejete a mídia ícone no Barra de tarefas, como mostrado.

2. Clique com o botão direito do mouse no ícone e selecione o Ejetar . Aqui, estamos removendo dispositivo USB nomeado Lâmina Cruzer.

3. Da mesma forma, deletar tudodispositivos externos com segurança do sistema
4. Por último, reinicie seu PC e verifique se o problema foi corrigido.
Método 5: Execute a solução de problemas do Windows Update
A execução do Solucionador de problemas do Windows Update resolverá quaisquer falhas nos serviços de atualização. Siga estas etapas para executar a solução de problemas do Windows Update.
1. pressione Teclas Windows + I simultaneamente para lançar Configurações.
2. Clique no Atualização e segurança azulejo, como mostrado.

3. Vamos para Solucionar problemas menu no painel esquerdo.
4. Selecionar atualização do Windows solucionador de problemas e clique em Execute o solucionador de problemas botão mostrado destacado abaixo.

5. Aguarde até que o solucionador de problemas detecte e corrija o problema. Assim que o processo estiver concluído, reiniciarseu computador.
Leia também:Corrigir a instalação pendente de atualização do Windows 10
Método 6: Redefinir o Catálogo Winsock
O Catálogo Winsock é uma interface para comunicação entre o software de rede do Windows e os serviços de rede. Redefinir essa interface ajudaria a corrigir o problema. Siga as etapas abaixo para redefinir o Catálogo Winsock.
1. aperte o Teclas do Windows, modelo prompt de comando, e clique em Executar como administrador.

2. Digite o comando netsh winsock reset e pressione Entrar.

3. Reiniciar seu PC assim que o processo estiver concluído.
Método 7: Redefinir Componentes de Atualização
Os resultados líquidos deste método incluem:
- Reinicie o BITS, MSI Installer, Cryptographic e o Windows Update Services.
- Renomeie as pastas SoftwareDistribution e Catroot2.
Esses dois impactos corrigirão a atualização do Windows 11 travada nesse problema e siga as instruções abaixo para implementar o mesmo.
1. Lançar Prompt de comando como administrador.
2. Agora digite o seguinte comandos um por um e acertar Entrar após cada comando.
net stop wuauserv net stop cryptSvc bits de parada de rede net stop msserver ren C:\Windows\SoftwareDistribution SoftwareDistribution.old ren C:\Windows\System32\catroot2 Catroot2.old net start wuauserv net start cryptSvc bits de início líquido net start msserver

Aguarde a execução dos comandos e verifique se o erro de instalação 0x8007012a foi corrigido em seu sistema
Leia também:Corrigir o erro de atualização do Windows 0x800704c7
Método 8: Alterar endereço DNS
Vários usuários relataram que o erro de instalação 0x8007012a será corrigido alterando o endereço DNS fornecido pelo seu provedor de serviços de Internet. Você pode usar o endereço DNS do Google para resolver o problema e aqui estão algumas instruções para alterar o endereço DNS do seu PC.
1. aperte o Tecla do Windows, modelo Painel de controle e clique em Aberto.

2. Definir Visualizar por: > Ícones grandes e clique no Central de Rede e Compartilhamento da lista.

3. A seguir, clique no Alterar as configurações do adaptador hiperlink presente no painel esquerdo.

4. Clique com o botão direito do mouse na sua conexão de rede atual (por exemplo, Wi-fi) e selecione Propriedades, como descrito.

5: Abaixo Esta conexão usa os seguintes itens: lista, localize e clique Protocolo de Internet versão 4 (TCP/IPv4).

6. Clique no Propriedades botão, como destacado acima.
7. Aqui, selecione Use os seguintes endereços de servidor DNS: opção e digite o seguinte:
Servidor DNS preferido: 8.8.8.8
Servidor DNS alternativo: 8.8.4.4

8. Clique em OK para salvar as alterações.
Método 9: Desabilitar Servidores Proxy
Vários problemas de conectividade de rede podem levar ao erro de instalação 0x8007012a, e você pode corrigi-los redefinindo as configurações de rede local, conforme discutido abaixo.
1. Aberto Painel de controle no Menu de Pesquisa do Windows.

2. Agora, defina o Visto por opção para Categoria.
3. Selecione os Rede e Internet definições.

4. Aqui, clique em opções de Internet como mostrado abaixo.

5. Agora, no Propriedades da Internet janela, mude para a Conexões aba.
6. Selecionar Configurações de lan, conforme destacado abaixo.

7. Aqui, marque a caixa Detectar configurações automaticamente e garantir Use um servidor proxy para sua LAN caixa está desmarcada.
Observação: Você pode habilitar a opção novamente quando precisar.

8. Por fim, clique em OK para salvar as alterações e verificar se o problema foi resolvido.
Leia também:Corrigir a atualização do Windows 10 travada ou congelada
Método 10: Ative o serviço de transferência inteligente em segundo plano
Para corrigir esse problema, verifique se todos os serviços essenciais como BITS (Background Intelligent Transfer Service) estão em execução. Aqui está como fazê-lo.
1. Inicie o Corre caixa de diálogo pressionando Teclas Windows + R simultaneamente.
2. Modelo serviços.msc e bater Tecla Enter.

3. No painel direito, clique com o botão direito do mouse em Serviço de transferência inteligente em segundo plano e selecione Propriedades, como mostrado.

4. Debaixo de Em geral guia, selecione Automático na lista suspensa intitulada Tipo de inicialização.

5. Clique em Aplicar > OK para salvar essas alterações.
Método 11: Reinicie o Serviço de Atualização do Windows
Às vezes, você pode corrigir o erro de instalação 0x8007012a reiniciando manualmente o Windows Update Service. Em seguida, siga as instruções abaixo para implementar o mesmo.
1. Abra o Caixa de diálogo Executar e digite serviços.msc, Acerte o Tecla Enter para lançar o Serviços janela.

2. Agora, role a tela para baixo e clique com o botão direito sobre Atualização do Windows.
Observação: Se o status atual não for Corrida, você pode pular a etapa abaixo.
3. Aqui, clique em Pare se o status atual for exibido Corrida.

4. Você receberá um aviso, O Windows está tentando parar o seguinte serviço no Computador Local… Aguarde a conclusão do prompt. Vai demorar cerca de 3 a 5 segundos.

5. Agora, abra o Explorador de arquivos Clicando Teclas Windows + E juntos, navegue até o seguinte caminho.
C:\Windows\SoftwareDistribution\DataStore
6. Aqui, selecione todos os arquivos e pastas pressionando Teclas Ctrl + A juntos e clique com o botão direito no espaço vazio.
7. Em seguida, selecione o Excluir opção para remover todos os arquivos e pastas do local do DataStore.

8. Agora, navegue até o dado caminho e Excluir todos os arquivos no local de Downloads, conforme mencionado nas etapas anteriores.
C:\Windows\SoftwareDistribution\Download

9. Agora, volte para o Serviços janela e clique com o botão direito no Atualização do Windows.
10. Aqui, selecione o Começar opção conforme mostrado na imagem abaixo.

11. Você receberá um aviso, O Windows está tentando iniciar o seguinte serviço no Computador Local… Aguarde 3 a 5 segundos e feche o Serviços janela.

Verifique se o problema foi resolvido em seu sistema.
Leia também:Como corrigir o Windows 10 não será atualizado
Método 12: Execute o Verificador de arquivos do sistema e o DISM
Os usuários do Windows 10 podem verificar e reparar automaticamente seus arquivos de sistema executando Verificador de arquivos do sistema. Além disso, é uma ferramenta integrada que permite ao usuário excluir arquivos e corrigir esse problema. Em seguida, siga as etapas abaixo mencionadas para implementar o mesmo.
1. Acerte o Tecla do Windows, modelo Prompt de comando e clique em Executar como administrador.

2. Clique em sim no Controle de conta de usuário mensagem.
3. Modelo chkdsk C: /f /r /x comando e golpe Tecla Enter.

4. Se você for solicitado com uma mensagem, O chkdsk não pode ser executado…o volume está… em processo de uso, então digite S e acertar o Tecla Enter.
5. Novamente, digite o comando: sfc / scannow e pressione Tecla Enter para executar o Verificador de arquivos do sistema Varredura.

Observação: Uma verificação do sistema será iniciada e levará alguns minutos para ser concluída. Enquanto isso, você pode continuar realizando outras atividades, mas fique atento para não fechar a janela acidentalmente.
Depois de concluir a verificação, ele mostrará uma destas mensagens:
- A Proteção de Recursos do Windows não encontrou nenhuma violação de integridade.
- A Proteção de Recursos do Windows não pôde executar a operação solicitada.
- A Proteção de Recursos do Windows encontrou arquivos corrompidos e os reparou com êxito.
- A Proteção de Recursos do Windows encontrou arquivos corrompidos, mas não conseguiu corrigir alguns deles.
6. Assim que a digitalização for concluída, reiniciarseu computador.
7. Mais uma vez, lance Prompt de comando como administrador e execute os comandos dados um após o outro:
dism.exe /Online /cleanup-image /scanhealthdism.exe /Online /cleanup-image /restorehealthdism.exe /Online /cleanup-image /startcomponentcleanup
Observação: Você deve ter uma conexão com a Internet em funcionamento para executar os comandos do DISM corretamente.

Método 13: Executar verificação de malware
Poucos programas antimalware podem ajudá-lo a superar softwares maliciosos. No entanto, eles rotineiramente verificam e protegem seu sistema. Portanto, para evitar esse problema, execute uma verificação antivírus em seu sistema e verifique se o erro de instalação da atualização do Windows 0x8007012a foi resolvido. Em seguida, siga as etapas abaixo mencionadas para fazer isso.
1. Bater Teclas Windows + I simultaneamente para lançar Configurações.
2. Aqui, clique em Atualização e segurança configurações como mostrado.

3. Vamos para Segurança do Windows no painel esquerdo.

4. Clique no Proteção contra vírus e ameaças opção no painel direito.

5. Clique no Escaneamento rápido botão para procurar malware.

6A. Depois que a verificação for concluída, todas as ameaças serão exibidas. Clique em Iniciar ações debaixo Ameaças atuais.

6B. Se não houver nenhuma ameaça em seu dispositivo, o dispositivo mostrará o Sem ameaças atuais alerta.

Leia também:Como corrigir o erro 0x80070002 Windows 10
Método 14: Baixe as atualizações manualmente
Se você confirmou que não há arquivos danificados, programas maliciosos em seu PC e todos os serviços estão em execução, mas ainda enfrentam o mesmo erro, você pode baixar manualmente as atualizações conforme as instruções abaixo. Antes de fazer isso, você deve identificar o Número do KB do seu PC que está aparecendo com o erro de instalação de atualização do Windows 0x8007012a. Siga as etapas fornecidas para baixar as atualizações manualmente.
1. aperte o Windows + euchaves juntos para abrir Configurações em seu sistema.
2. Agora, selecione Atualização e segurança.

3. Agora, clique no Visualizar histórico de atualizações opção, conforme destacado abaixo.

4. Na lista, anote o Número do KB que está pendente para ser baixado devido à mensagem de erro.
5. Aqui, digite o Número do KB no Catálogo do Microsoft Update Barra de pesquisa.

6. Segue o instruções na tela para baixar e instalar a atualização manualmente.
Recomendado:
- Como se juntar a uma equipe Pokemon Go
- Corrigir o alto uso de disco do Ntoskrnl.exe
- Correção não é possível criar novo espaço não alocado de partição no Windows 10
- Falha na atualização do Kodi
Esperamos que este guia tenha sido útil e que você possa corrigir Erro de instalação de atualização do Windows 0x8007012a. Deixe-nos saber qual método funcionou melhor para você. Além disso, se você tiver dúvidas/sugestões sobre este artigo, sinta-se à vontade para soltá-las na seção de comentários.

![[RESOLVIDO] Erro de Expool corrompido de driver no Windows 10](/f/7a37a66204c728e4ac08aaa0d9d586aa.png?width=288&height=384)