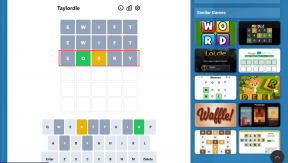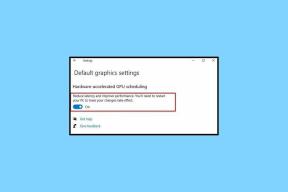Como fazer seu telefone Android se parecer com o Ubuntu Touch
Miscelânea / / February 17, 2022
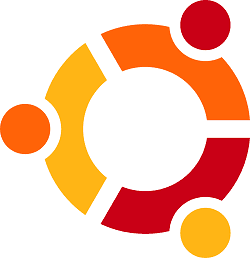
Embora o Android e o iOS recebam mais reconhecimento e atenção, existem muitos outros sistemas operacionais móveis por aí. Alguns deles são razoavelmente conhecidos, como Blackberry e Windows Phone, enquanto outros são novos ou atendem apenas a um mercado limitado.
Um desses sistemas operacionais mais novos e menos conhecidos é o Ubuntu (móvel). Você já deve ter ouvido falar da distribuição Linux para PCs, mas não muito tempo atrás a empresa por trás do Ubuntu (Canonical) anunciou que eventualmente traria seus próprios telefones com Ubuntu e um novo usuário móvel interface.
No momento, nenhum desses dispositivos foi enviado, embora alguns telefones Android sejam capazes de executar uma versão de teste inicial do sistema operacional.
E se você simplesmente quiser experimentar a interface do usuário móvel do Ubuntu, mas ainda quiser executar o Google Play e ter todo o poder do Android sob o capô? É aí que entramos. Vamos guiá-lo pelas etapas necessárias para transformar seu aparelho de um dispositivo Android padrão em algo que imita de perto a nova interface móvel do Ubuntu.
Vamos começar com a tela de bloqueio do Ubuntu
Primeiramente, vamos trazer um clone da tela de bloqueio do Ubuntu para o seu dispositivo.
Passo 1: Instale o Tela de bloqueio do Ubuntu aplicativo da loja Google Play.
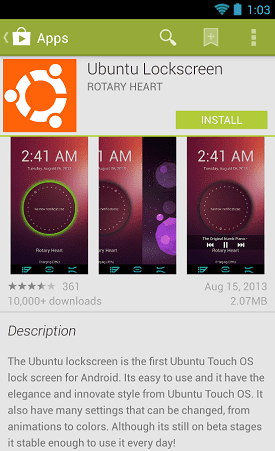
Vá em frente e abra o aplicativo imediatamente. Agora você será perguntado se está pronto para definir o Ubuntu Lockscreen como padrão. aperte o sim botão.
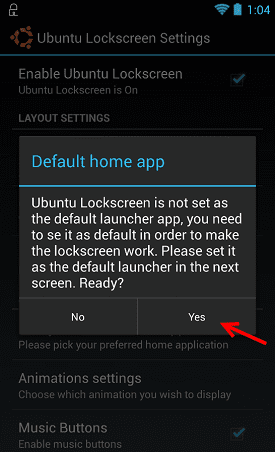
Siga as instruções na tela para definir a tela de bloqueio do Ubuntu como padrão.
Passo 2: Agora é hora de personalizar o Tela de bloqueio aplicativo um pouco. Vá em frente e encontre o aplicativo na gaveta de aplicativos, abra-o.
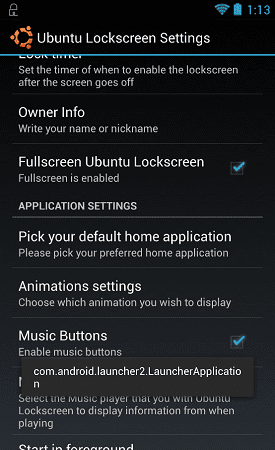
No Configurações tela você verá todos os tipos de opções. Vamos começar com o Informação do proprietário aba. Clique nele e ele abrirá um novo prompt, permitindo que você escolha qual nome ou frase aparece na tela de bloqueio.
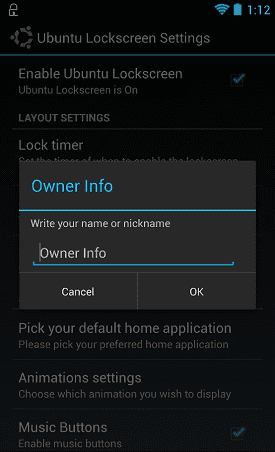
Você também encontrará opções de alterando o player de música padrão, cenas de animação e muito mais. Não vamos entrar em cada um deles, mas sinta-se à vontade para brincar o quanto quiser aqui.
Etapa 3: Role para baixo até Ativar/Desativar notificações. Antes que você possa alterar qualquer coisa aqui, ele informará que você precisa habilitar Acessibilidade definições.
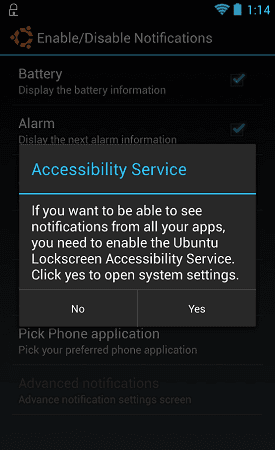
Vá em frente e clique sim. Em seguida, ele irá levá-lo para o Acessibilidade tela. Aqui você vai simplesmente querer tocar no Tela de bloqueio do Ubuntu opção (como indicado pela seta abaixo).
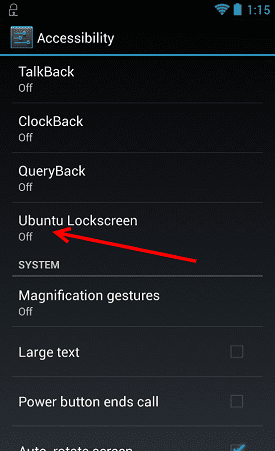
Opcional: Se desejar, agora seria um bom momento para reabrir o Tela de bloqueio do Ubuntu aplicativo e volte para Ativar/Desativar notificações. Aqui você encontrará configurações que ditam quais itens serão ou não vai te dar notificações.
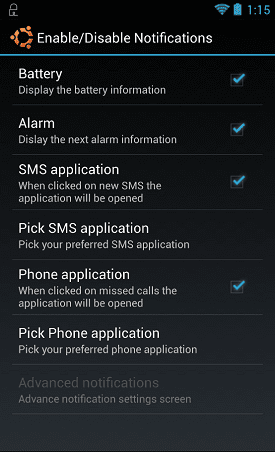
Você também pode ir para Notificações avançadas para ter ainda mais opções e controle sobre as notificações que são enviadas para a tela de bloqueio:
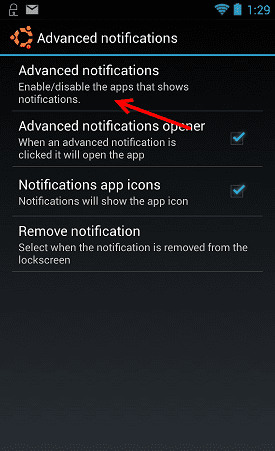
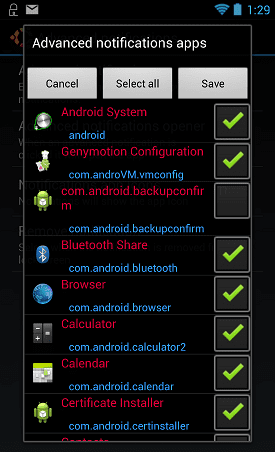
Passo 4: Você está quase lá! Antes que a tela de bloqueio funcione corretamente, você precisará desativar sua tela de bloqueio atual.
A forma como você faz isso varia, dependendo do seu telefone/fabricante. Para alguns (geralmente proprietários de HTC) será Menu> Configurações> Tela de bloqueio. Outros encontrarão o que procuram acessando Personalizar > Tela de bloqueio.
Quanto ao meu aparelho? Está abaixo Configurações> Segurança.
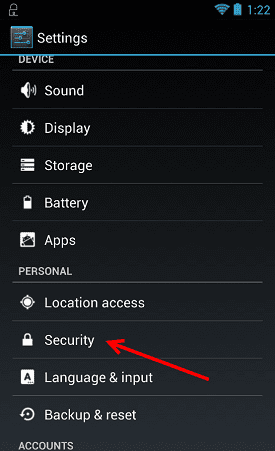
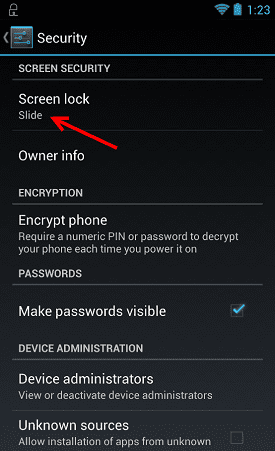
Independentemente de como você chega lá, o que você quer fazer é garantir que a tela de bloqueio esteja desligada. Não se preocupe, isso não afetará a tela de bloqueio no estilo Ubuntu.
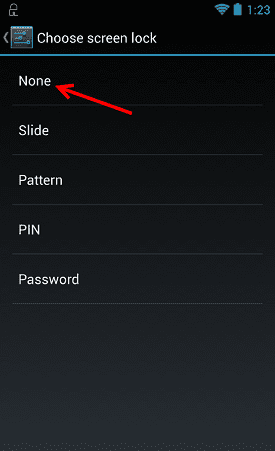
É isso! Ao colocar a tela do telefone no modo de suspensão e ligá-la novamente, você encontrará a seguinte tela de bloqueio:

Agora para mudar as coisas com um lançador especial
Sua tela de bloqueio agora se encaixa na parte, mas e o resto da interface do usuário? Para alterar a aparência geral do telefone, você deve pegar Lançador de zumbido. Depois de instalado, clique no link para o Homepack estilo Ubuntu. Clicar no link deve perguntar se você deseja baixá-lo usando o Lançador de zumbido aplicativo. Toque sim.
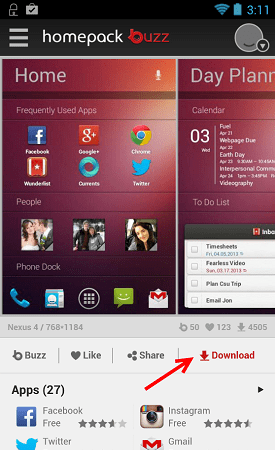
A partir daqui, você deseja tocar no botão de download - conforme indicado pela seta.
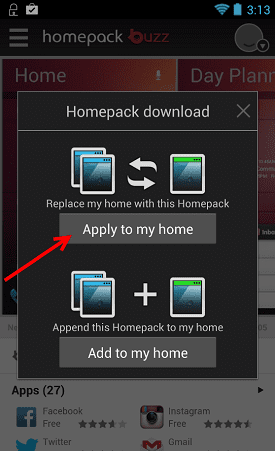
Vá em frente e acerte Aplique na minha casa. Em seguida, ele fornecerá uma visualização de como será a nova interface do usuário. Acerte o confirme botão para prosseguir.
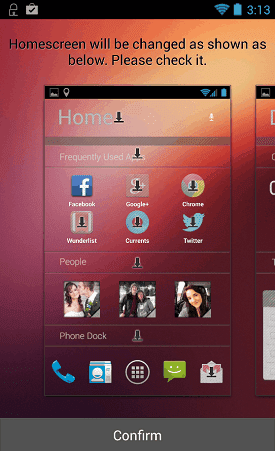
Finalmente, você será presenteado com uma nova tela. Possui várias seções e pastas, tudo de uma forma muito simples ao que você encontrará com o Ubuntu Touch.
Observação: Você precisará baixar alguns aplicativos e widgets para fazer com que a interface do usuário pareça exatamente como a minha abaixo. Fazer isso é tão simples quanto clicar em qualquer elemento ausente. Exemplos de elementos ausentes na captura de tela abaixo incluem os aplicativos Twitter e Correntes.
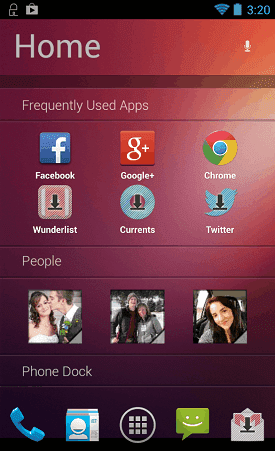
Conclusão
Assim, agora você tem um dispositivo Android que se parece incrivelmente com uma instalação real do Ubuntu Touch. Isso é bom o suficiente para substituir sua interface do usuário do Android permanentemente? Funcionalidade e estabilidade, com certeza.
Em última análise, porém, tudo se resume à preferência pessoal. Estou agitando o Ubuntu Lockscreen e o tema no estilo Ubuntu há cerca de duas semanas sem queixas reais, embora não possa dizer que seja necessariamente Melhor do que o Android, é apenas diferente.
Procurando outras maneiras de mudar a aparência do seu dispositivo Android? Confira nossa lista de alguns dos melhores lançadores Android lá fora para tablets e telefones.
O que você acha? Amando o novo visual? Isso o deixa animado para futuros smartphones Ubuntu ou você está desejando a experiência padrão do Android? Deixe-nos saber nos comentários abaixo!
Última atualização em 03 de fevereiro de 2022
O artigo acima pode conter links de afiliados que ajudam a dar suporte ao Guiding Tech. No entanto, isso não afeta nossa integridade editorial. O conteúdo permanece imparcial e autêntico.