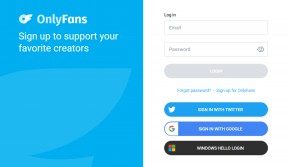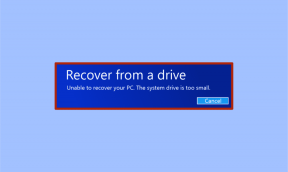Como criar, gerenciar espaços de trabalho personalizados do Photoshop
Miscelânea / / February 17, 2022
Se você segue os diferentes tutoriais sobre Photoshop que publicamos até agora, você sabe o quão poderosa e versátil uma ferramenta Photoshop pode ser, permitindo que você execute várias tarefas que vão desde edição de imagem simples Para mais fluxos de trabalho avançados. Na verdade, toda vez que você abre o Photoshop você certamente tem uma tarefa em mente, mas ter que organizar painéis e menus de uma certa maneira toda vez só vai te atrasar.

Este é o problema que os espaços de trabalho do Photoshop resolvem. Os espaços de trabalho permitem que você tenha as ferramentas de que mais precisa para determinadas tarefas à mão com apenas um clique, tornando seu fluxo de trabalho muito mais suave e economizando tempo.
O Photoshop vem com alguns deles por padrão, mas, além disso, permite que você crie seus próprios espaços de trabalho personalizados. Dessa forma, toda vez que você quiser fazer um trabalho específico, não precisará reorganizar tudo.
Personalize seu próprio espaço de trabalho do Photoshop
Antes de começar, pense nos painéis mais importantes com os quais você terá que trabalhar. Aqui estão os painéis padrão com os quais o Photoshop começa no meu caso.
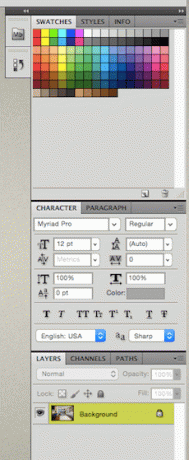
Você pode se livrar de qualquer um deles clicando e arrastando-o para longe do resto. Feito isso, clique no botão 'x' ícone no canto superior esquerdo para fechá-lo. Neste exemplo estou descartando o Estilos painel.
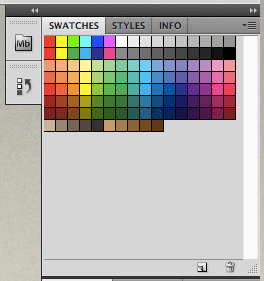

De maneira semelhante, você pode arrastar os painéis que serão úteis para você e empilhá-los para facilitar o acesso. Basta arrastar um em cima do outro até que você tenha uma pilha com a qual esteja satisfeito.
Aqui estou puxando o Parágrafo painel do grupo abaixo e colocando-o acima.

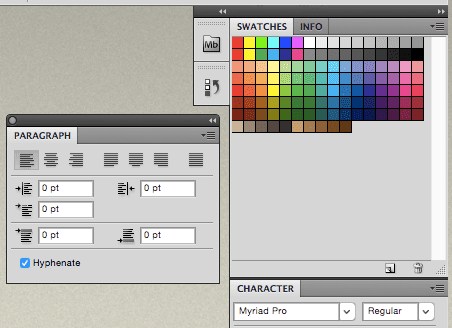
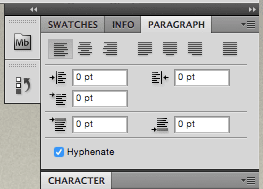
Para trazer painéis adicionais, basta dirigir-se ao Janela menu suspenso na barra de menus e você verá todos os diferentes painéis disponíveis lá.
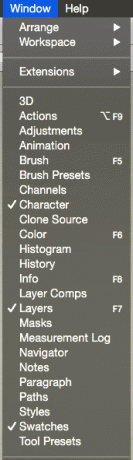
Além disso, aqui você pode acessar os espaços de trabalho padrão, bem como aqueles que você cria.
Como você pode ver abaixo, o próprio Photoshop vem com alguns espaços de trabalho prontos para você usar. Basta clicar em qualquer um deles para habilitá-lo.
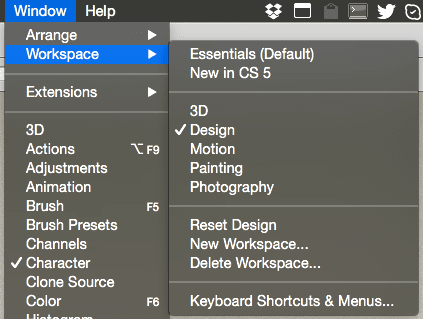
Como alternativa, você pode selecionar qualquer área de trabalho no menu superior direito do Photoshop, na barra de ferramentas.

Dica legal: Você também pode usar este menu para excluir áreas de trabalho ou redefinir as áreas padrão, caso tenha feito alterações nelas.
Depois de organizar os painéis necessários da maneira que preferir, você pode salvar esse arranjo como um espaço de trabalho personalizado clicando em Novo espaço de trabalho… dos menus mostrados acima.
Isso exibirá uma caixa de diálogo onde você pode dar um nome ao seu espaço de trabalho recém-criado.
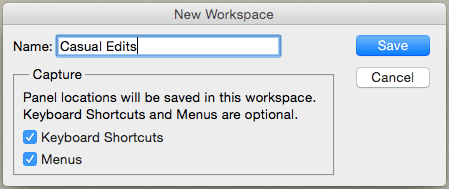
Agora, antes de salvar seu novo espaço de trabalho, há algumas opções realmente importantes que você também deve verificar: Atalhos do teclado e Menus.
Por que essas opções são importantes? Bem, imagine que você está trabalhando em um determinado espaço de trabalho e cria atalhos específicos ou edita os menus do Photoshop para fazer o trabalho mais rápido. O problema é que, se você salvar apenas seu espaço de trabalho, terá que criar os atalhos e os menus novamente toda vez que usar esse espaço de trabalho.
Mas ao selecionar as opções mostradas acima, ambas são salvas ao longo do seu novo espaço de trabalho, economizando muito tempo sempre que trabalhar com eles. Essa é uma opção incrivelmente valiosa, não é?
E aí está. Agora que você conhece os espaços de trabalho, pode configurar o seu e começar a economizar tempo toda vez que abrir o Photoshop a partir de agora. De nada!
Última atualização em 03 de fevereiro de 2022
O artigo acima pode conter links de afiliados que ajudam a dar suporte ao Guiding Tech. No entanto, isso não afeta nossa integridade editorial. O conteúdo permanece imparcial e autêntico.