Como alterar a conta do OneDrive, localização no Windows 10
Miscelânea / / February 17, 2022
A Microsoft realmente deu muita importância ao OneDrive com o Windows 10. Agora vem como um aplicativo padrão e funciona imediatamente após Instalação do Windows 10. Há uma integração profunda e além de apenas sincronizando arquivos entre o computador e a unidade online, ele se integra a outros aplicativos do Windows 10 para oferecer aos usuários uma experiência perfeita.
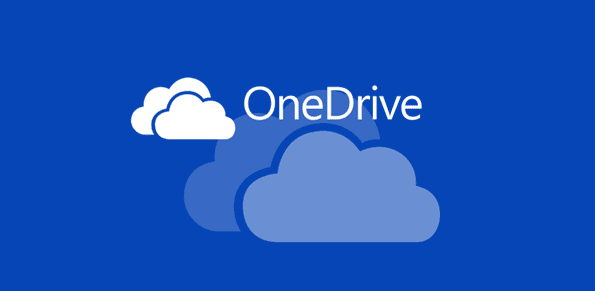
A Cortana agora pode expandir a pesquisa de seus itens pessoais para o OneDrive junto com os arquivos que você salvou em sua unidade pessoal. Os usuários do Office podem optar por trabalhar em um único arquivo com vários usuários ao mesmo tempo. Uma coisa que eu pessoalmente gostei é a capacidade de criar um link compartilhável dos arquivos que você salvou no OneDrive diretamente do menu de contexto do botão direito do mouse do Explorer.
Dica legal: Veja como adicionar OneDrive como uma unidade de rede no Windows e usar várias contas em um determinado momento.
Não há dúvida de que o Windows fez melhorias significativas no OneDrive. No entanto, torna a conta online da Microsoft como a conta padrão junto com o espaço de armazenamento em C:\. E se você quiser alterar a conta padrão de uma conta comercial ou corporativa ou quiser alterar o local de sincronização padrão dos arquivos do OneDrive? Bem, há uma solução fácil para isso.
Alterar a conta do OneDrive e salvar o local
Passo 1: Agora, para alterar o local do arquivo e a conta vinculada do OneDrive, vá até o ícone do OneDrive na bandeja do sistema e clique com o botão direito nele para abrir Configurações.
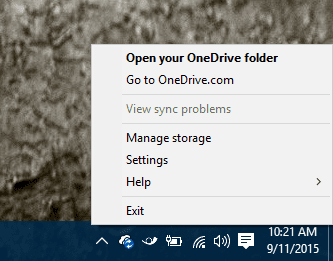
Passo 2: Quando a página de configurações abrir, clique na opção Desvincular o OneDrive. Assim que você clicar na opção, você receberá o Bem-vindo ao OneDrive tela com um botão para começar. Agora, antes de seguir em frente e definir as configurações novamente, seria uma boa opção mover o conteúdo do OneDrive que já foi sincronizado anteriormente.
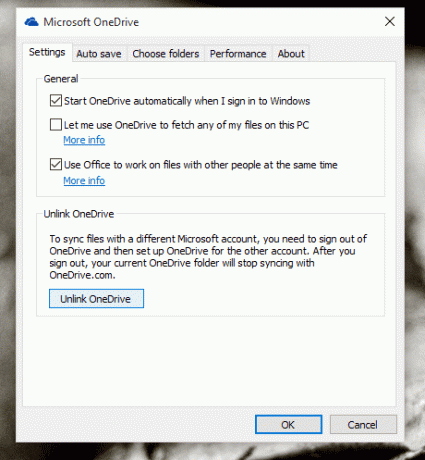
Etapa 3: Mover as pastas sincronizadas garantirá que você economize sua largura de banda nos arquivos que já foram sincronizados anteriormente. Abra o Explorador de Arquivos e navegue até a pasta OneDrive (geralmente em C:\Users\) e selecione-a. Agora, clique no Casa guia na faixa de opções e clique em Mover para. Você será solicitado a selecionar o local da pasta onde precisa salvar seus arquivos do OneDrive no futuro.

Observação: Se você planeja alterar a conta do OneDrive, talvez queira apenas excluir o conteúdo das pastas e começar de novo.
Passo 4: Por fim, clique duas vezes no ícone do OneDrive na bandeja do sistema e ele solicitará que você configure uma nova conta. Configure o OneDrive com uma nova conta e altere o local de sincronização na próxima tela.
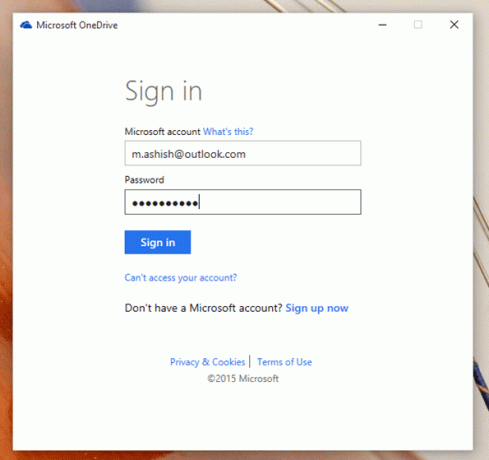
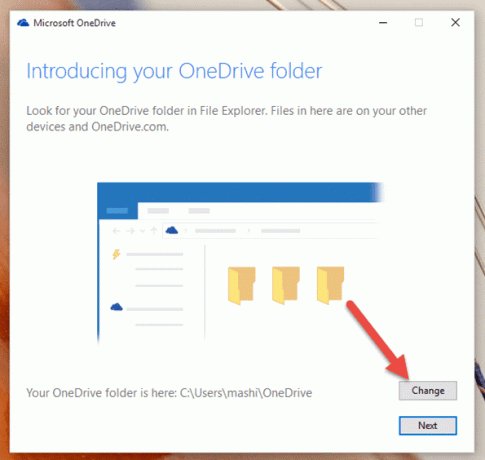
Isso é tudo, agora você pode trabalhar no OneDrive com uma conta da Microsoft diferente.
Conclusão
Então foi assim que você pode alterar a conta padrão e o local de armazenamento do OneDrive no Windows 10. No entanto, se você estiver inclinado a Google Drive, Dropbox ou qualquer outro armazenamento em nuvem services, talvez você queira desativá-lo completamente. Estaríamos abordando como desabilitar completamente o OneDrive no Windows 10 em breve. Então fique ligado.
Última atualização em 02 de fevereiro de 2022
O artigo acima pode conter links de afiliados que ajudam a dar suporte ao Guiding Tech. No entanto, isso não afeta nossa integridade editorial. O conteúdo permanece imparcial e autêntico.



