Como fazer backup e sincronizar o Google Fotos e o Drive do computador
Miscelânea / / February 17, 2022
Se você olhar de perto, raramente encontrará alguém com apenas um dispositivo multimídia. Quanto ao resto de nós, temos que fazer malabarismos com laptops, smartphones, tablets e um número infinito de unidades USB. Isso eventualmente significa que você passaria horas sincronizando seus vários sistemas ou na movimentação de arquivos e pastas de um ponto para outro.
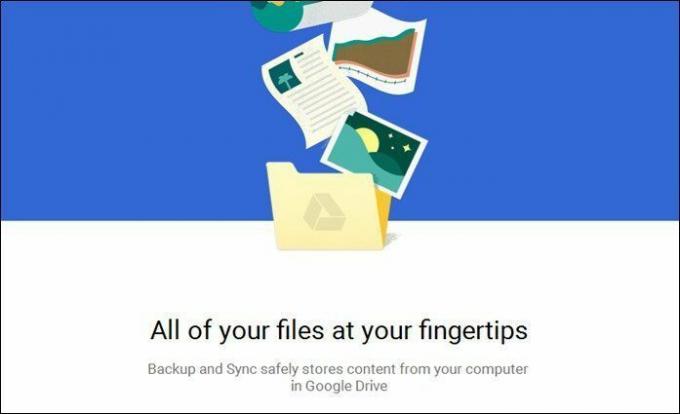
Não só é um processo demorado, mas também leva a muitas redundância. Como resposta a esse problema constante, o Google lançou um novo aplicativo chamado Backup e sincronização para Mac e PC. Este aplicativo fará backup de todos os arquivos e pastas no Google Drive e Google Fotos e crie uma imagem do seu Drive no seu computador para que todos os seus arquivos fiquem sob o mesmo teto.
Soa grande, certo? Aqui está um resumo rápido sobre como fazer backup e sincronizar o Google Fotos e o Drive do computador.
Veja também: 22 melhores dicas e truques do Google Maps que você vai adorar1. Obtenha o aplicativo de backup e sincronização
Embora o aplicativo Google Backup and Sync deva chegar ao seu computador por volta do final de junho, você pode
baixe o aplicativo aqui. Se o seu PC já tiver o Google Drive instalado, a nova ferramenta de backup simplesmente o substituirá.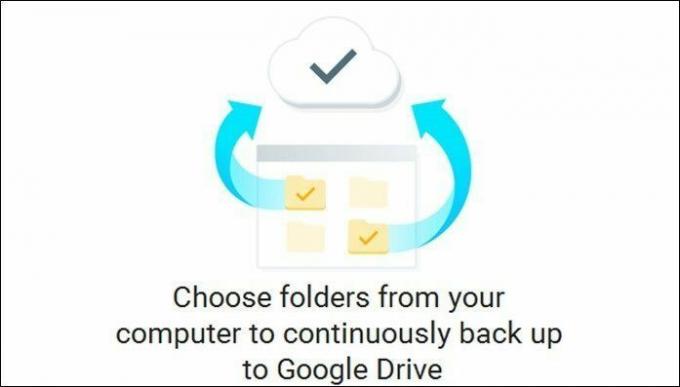
Uma vez feito, faça login na ferramenta usando suas credenciais do Google. Mais uma vez, se você já tiver o Google Drive instalado, não será necessário passar pelo procedimento de login.
Ver mais: Configurações do Google no Android: tudo o que você precisa saber2. Escolha pastas para backup
Depois de fazer login, você terá a opção de escolher as pastas das quais deseja fazer backup no Drive. Como você pode ver, as pastas padrão como Área de Trabalho e Documentos será selecionado por padrão.
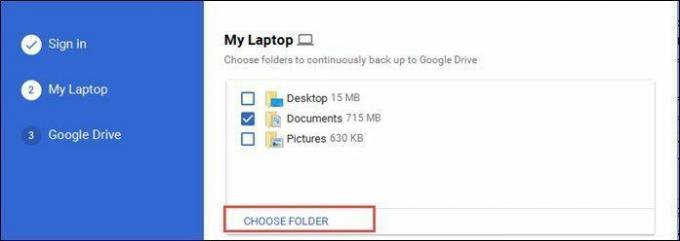
No entanto, se você deseja fazer backup apenas de uma determinada pasta, selecione a opção para Escolher pasta. Assim, em vez de sincronizar tudo, apenas uma pasta específica será copiada para o seu Google Drive.
Tudo o que você precisa fazer é navegar até o caminho específico e selecionar. Feito isso, é hora de passar para as fotos.
3. Verifique as configurações da foto
Se você optou por imagens de backup e fotos, o aplicativo Google Backup and Sync oferece a opção de escolher como deseja fazer o backup. Dá-lhe duas opções - Alta qualidade e qualidade original.
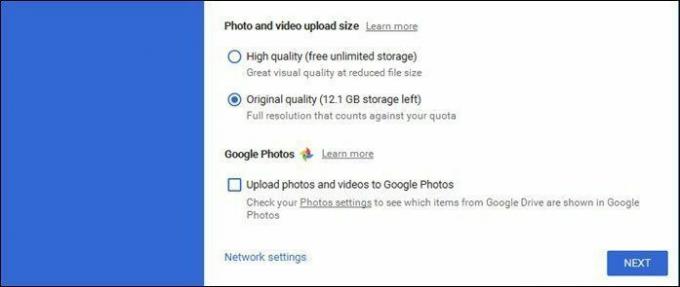
A opção de alta qualidade usa um algoritmo de compressão que reduz o tamanho da imagem sem comprometer a qualidade da imagem. Ao contrário da opção de qualidade original, isso não ocupará muito espaço no seu Drive.
Confira o 7 dicas imperdíveis do Fotos do Google+ para aproveitar ao máximo.4. Defina as configurações do Google Drive
O aplicativo Backup e sincronização também oferece a opção de extrair a imagem de todos os arquivos e pastas do Google Drive para o seu sistema. Tudo o que você precisa fazer é escolher o local da pasta onde esses arquivos serão armazenados.
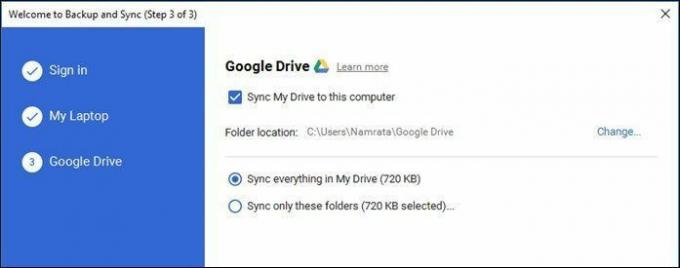
Selecione a opção apropriada — o Drive inteiro ou algumas pastas específicas e pronto. Todas as pastas do seu Google Drive serão sincronizadas em seu sistema. Adicione quaisquer pastas ou arquivos nesta pasta, e isso também será sincronizado.
Guia Preferências
Ao contrário de alguns aplicativos convencionais, o aplicativo Google Backup and Sync não se registra no Barra de tarefas do Windows 10. Portanto, após a configuração inicial, se você quiser fazer alguma alteração, ela pode ser encontrada na bandeja de atalhos.
Para abrir as configurações, clique com o botão direito do mouse no ícone da nuvem, toque no menu de três pontos no canto direito e selecione Preferências. Uma vez dentro, você pode alterar fotos, arquivos e configurações do Drive.

Por exemplo, você pode usar a guia de preferências para escolher como deseja excluir as imagens de backup. Dá-lhe três opções -
- Remover itens em todos os lugares
- Não remova itens em todos os lugares
- Pergunte-me antes de remover itens de todos os lugares

Por fim, você também pode configurar a ferramenta para carregar automaticamente arquivos de dispositivos USB e cartões SD através da pequena opção na parte inferior.
O que essa opção significa essencialmente é que você pode conectar uma unidade USB ao seu computador e deixar o Google cuidar do resto.
Observação: o aplicativo Google Backup and Sync não baixa os arquivos do Google Docs para acesso off-line. Embora mostre os arquivos como se estivessem no PC, um clique duplo o levará ao modo de edição online.
Isso é um Envoltório!
O aplicativo Backup and Sync é basicamente um casamento do antigo Google Drive e Carregador do Google Fotos, embora este seja muito mais flexível e fácil de usar. Além disso, com tudo o que é importante armazenado em armazenamento na núvem, reduz a desordem do sistema e o torna muito mais organizado. E aí, você já começou a usar? Se você me perguntar, dado o número de dispositivos que troco, já estou no jogo!
Ver Avançar: Google Docs vs Dropbox Paper: Qual é o melhor?
Última atualização em 02 de fevereiro de 2022
O artigo acima pode conter links de afiliados que ajudam a dar suporte ao Guiding Tech. No entanto, isso não afeta nossa integridade editorial. O conteúdo permanece imparcial e autêntico.

Escrito por
Namrata adora escrever sobre produtos e gadgets. Ela trabalha para a Guiding Tech desde 2017 e tem cerca de três anos de experiência escrevendo recursos, instruções, guias de compra e explicadores. Anteriormente, ela trabalhou como analista de TI na TCS, mas encontrou seu chamado em outro lugar.



