Como adicionar GIFs no Google Slides para Web e iPad
Miscelânea / / February 19, 2022
Embora possamos continuar a debater se o GIF é pronunciado como gif ou jif, todos podemos concordar sobre a forma de comunicação da geração Z através do Graphics Interchange Format (GIF). 
Os GIFs ganharam suporte em aplicativos de mensagens instantâneas (Instant Messaging), mídias sociais e até softwares de apresentação como o Google Slides. Veja como você pode adicionar GIFs ao Google Slides na Web e no iPad.
Adicionar GIFs ao Google Slides Web
Primeiro, mostraremos como adicionar um GIF a Apresentações Google na Web e, em seguida, vá para o aplicativo Google Slides para iPad.
Passo 1: Abra o Apresentações Google na Web e selecione uma apresentação que você deseja editar.
Visite o Apresentações Google
Você também pode criar uma apresentação do zero ou escolher um dos Modelos do Apresentações Google.
Passo 2: Selecione um slide ao qual você deseja adicionar um GIF.
Etapa 3: Clique no menu Inserir na parte superior.

Passo 4: Selecione a imagem.
Você tem duas opções – fazer upload de um GIF do computador ou usar um URL para inserir o GIF diretamente.
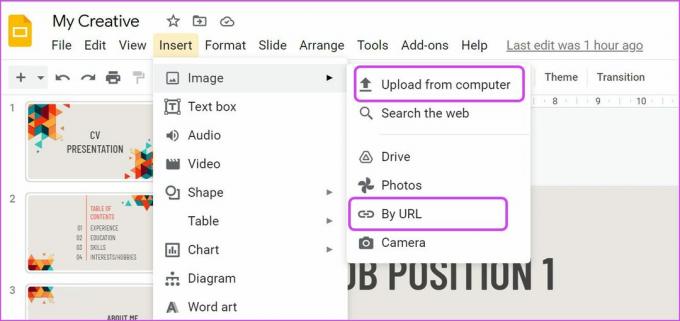
Etapa 5: Selecione Carregar do computador e localize o GIF salvo para carregá-lo.
Não se preocupe em encontrar o GIF certo para sua apresentação. Você pode ir para GIPHY e encontre o GIF perfeito para sua apresentação.
Você pode clicar com o botão direito do mouse no GIF e salvá-lo como uma imagem (e depois fazer o upload usando as etapas acima).

Você também pode clicar no botão Compartilhar e copiar o link GIF. Depois de copiar o link do GIF, siga as etapas abaixo para inseri-lo no Apresentações Google.

Etapa 6: No menu Inserir > Imagem, selecione Por URL.

Etapa 7: Verifique a visualização do GIF ao vivo e pressione o botão Inserir na parte inferior.

Você verá o GIF aparecendo no slide da apresentação. Não se preocupe com a aparência do GIF no slide. Falaremos sobre as opções de edição de GIF no Google Slides mais adiante no post.
Inserir um GIF no Apresentações Google no iPad
Vamos esclarecer isso. Você não pode adicionar um GIF via URL no aplicativo Google Slide para iPad. Você deve ter GIFs salvos em seu iPad para integrá-los à apresentação. Vamos mostrar como baixar GIFs no iPad e depois inseri-los no Google Slides.
Passo 1: Abra o Safari ou seu navegador preferido no iPad.
Passo 2: Visite GIPHY na web e encontre o GIF que você está procurando.
Etapa 3: Dê um toque longo no GIF e selecione a opção Salvar imagem.

O navegador baixará o GIF para o aplicativo Fotos no iPad. Vamos adicionar o GIF ao aplicativo Google Slides.
Passo 1: Abra o aplicativo Apresentações Google no iPad e encontre a apresentação.
Passo 2: Selecione um slide e toque no ícone + na parte superior.

Etapa 3: Toque em Imagem e selecione De Fotos.

Selecione o GIF no aplicativo Fotos e insira-o na apresentação.

No iPad, você só pode alterar a posição do GIF e adicionar bordas ao redor. A Web do Apresentações Google oferece mais opções para editar um GIF. Vamos verificar as opções de edição.
Edição de GIF no Google Slides Web
O Apresentações Google oferece várias opções de formatação para personalizar a aparência e o posicionamento do GIF na apresentação.
Passo 1: Clique com o botão direito do mouse em um GIF inserido no Google Slide e selecione Opções de formato no menu de contexto.

Passo 2: Você verá o menu de opções de formato aparecendo do lado direito.
Tamanho e rotação: Você pode o tamanho do GIF, ângulo, no slide da apresentação.
Posição: Você sempre pode arrastar e soltar o GIF em um local diferente ou usar a opção Posição para mover o GIF para uma posição precisa.

Recolorir: Deseja aplicar um filtro a um GIF? Você pode expandir o menu Recolorir e selecionar um dos filtros para alterar a aparência do GIF.
Ajustes: Isso é mais adequado para imagens no Apresentações Google. Você pode ajustar a transparência, o brilho e o contraste do GIF adicionado.
As funções de sombra e reflexão são auto-explicativas.
Aumente o nível de suas apresentações
Quer adicionar um pouco de diversão a uma apresentação chata? Em vez de usar palavras genéricas como Obrigado, Parabéns ou outros termos, você pode usar um GIF e transmitir sua mensagem com eficiência. Você também pode adicionar um clipe de áudio ao Apresentações Google.
Use os truques acima, adicione GIFs ao Google Slides e mostre sua criatividade.
Última atualização em 18 de fevereiro de 2022
O artigo acima pode conter links de afiliados que ajudam a dar suporte ao Guiding Tech. No entanto, isso não afeta nossa integridade editorial. O conteúdo permanece imparcial e autêntico.

Escrito por
Parth trabalhou anteriormente na EOTO.tech cobrindo notícias de tecnologia. Atualmente, ele é freelancer na Guiding Tech escrevendo sobre comparação de aplicativos, tutoriais, dicas e truques de software e se aprofundando nas plataformas iOS, Android, macOS e Windows.

