O ícone de correção de WiFi está esmaecido no Windows 10
Miscelânea / / November 28, 2021
O ícone de correção de WiFi está esmaecido no Windows 10: Se você atualizou recentemente para o Windows 10, é provável que não consiga se conectar ao Wifi; em resumo, o ícone do Wifi está acinzentado e você não vê nenhuma conexão Wi-Fi disponível. Isso acontece quando o botão de alternância do Wifi embutido no Windows fica acinzentado e não importa o que você faça, parece que você não consegue ligar o Wifi. Poucos usuários ficaram tão frustrados com esse problema que reinstalaram completamente o sistema operacional, mas isso também não pareceu ajudar.
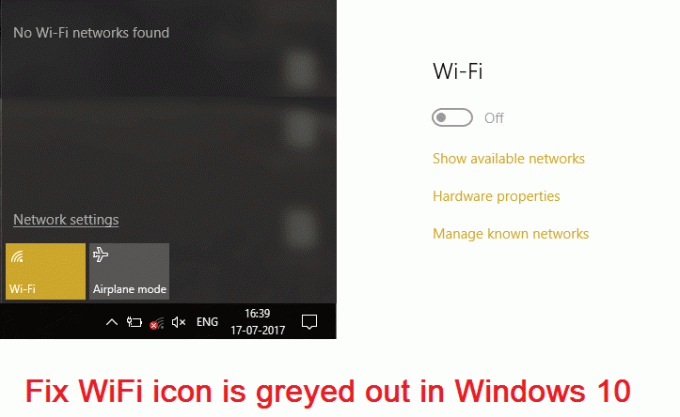
Durante a execução do Solucionador de problemas, você verá apenas a mensagem de erro "O recurso sem fio está desativado", o que significa o interruptor físico presente no teclado está desligado e você precisa ligá-lo manualmente para corrigir o edição. Mas às vezes essa correção também não parece funcionar, pois o WiFi está diretamente desativado no BIOS, portanto, você vê que pode haver muitos problemas fazendo com que o ícone do WiFi esteja esmaecido. Então, sem perder tempo, vamos ver como consertar o ícone do WiFi está esmaecido no Windows 10 com as etapas de solução de problemas listadas abaixo.
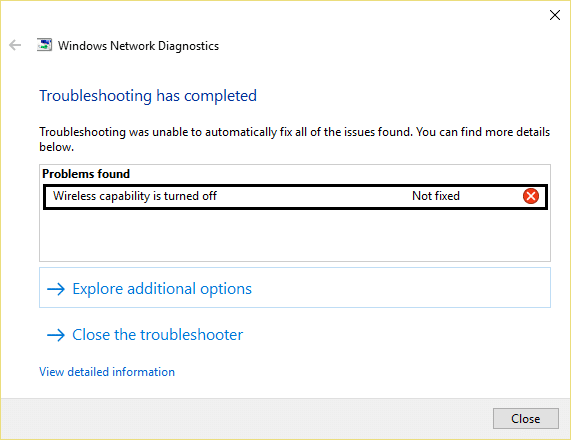
Observação: Certifique-se de que o modo avião não esteja LIGADO, porque você não pode acessar as configurações de WiFi.
Conteúdo
- O ícone de correção de WiFi está esmaecido no Windows 10
- Método 1: ligue o interruptor físico para WiFi no teclado
- Método 2: habilite sua conexão WiFi
- Método 3: execute o solucionador de problemas de rede
- Método 4: ativar o recurso sem fio
- Método 5: habilitar WiFi do BIOS
- Método 6: Ativar WiFi no Windows Mobility Center
- Método 7: ativar o serviço WLAN AutoConfig
- Método 8: correção de registro
- Método 9: desinstalar os drivers do adaptador de rede sem fio
- Método 10: Atualizar BIOS
O ícone de correção de WiFi está esmaecido no Windows 10
Tenha certeza de criar um ponto de restauração apenas no caso de algo dar errado.
Método 1: ligue o interruptor físico para WiFi no teclado
Você pode ter acidentalmente pressionado o botão físico para desligue o WiFi ou algum programa pode tê-lo desativado. Se este for o caso, você pode facilmente consertar O ícone do WiFi está esmaecido com apenas um toque de um botão. Procure o ícone de WiFi em seu teclado e pressione-o para habilitar o WiFi novamente. Na maioria dos casos, é Fn (tecla de função) + F2.

Método 2: habilite sua conexão WiFi
1.Clique com o botão direito no ícone de rede na área de notificação.
2. Selecione Abrir Centro de Rede e Compartilhamento.

3.Clique Altere as configurações do adaptador.

3. Clique novamente com o botão direito do mouse no mesmo adaptador e, desta vez escolha Ativar.

4. Mais uma vez, tente se conectar à sua rede sem fio e veja se você consegue O ícone de correção de WiFi está esmaecido no Windows 10.
Método 3: execute o solucionador de problemas de rede
1. Clique com o botão direito no ícone de rede e selecione Solucionar problemas.

2.Siga as instruções na tela.
3. Agora pressione Tecla Windows + W e digite Solução de problemas aperte enter.

4. A partir daí, selecione “Rede e Internet.“

5. Na próxima tela, clique em Adaptador de rede.

6. Siga as instruções na tela para O ícone de correção de WiFi está esmaecido no Windows 10.
Método 4: ativar o recurso sem fio
1. Pressione Tecla Windows + Q e digite rede e centro de compartilhamento.
2.Clique Altere as configurações do adaptador.

3. Clique com o botão direito no Conexão wifi e selecione Propriedades.
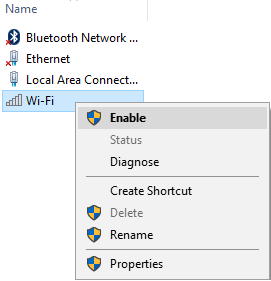
4.Clique Configurar ao lado do adaptador sem fio.

5. Em seguida, clique no Guia Gerenciamento de energia.
6. Desmarque “Permita que o computador desligue este dispositivo para economizar energia.”

7.Reiniciar seu PC.
Método 5: habilitar WiFi do BIOS
Às vezes, nenhuma das etapas acima seria útil porque o adaptador sem fio foi desabilitado da BIOS, neste caso, você precisa entrar no BIOS e defini-lo como padrão, em seguida, faça o login novamente e vá para “Windows Mobility Center” através do painel de controle e você pode ligar o adaptador sem fio LIGADO DESLIGADO.

Se isso não corrigir, redefina o BIOS para as configurações padrão.
Método 6: Ativar WiFi no Windows Mobility Center
1. Pressione Tecla Windows + Q e digite centro de mobilidade das janelas.
2. Dentro do Windows Mobility Center tun NA sua conexão wi-fi.
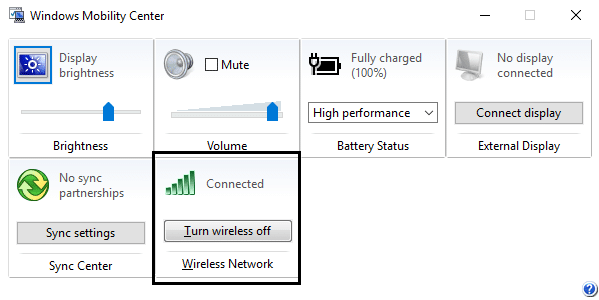
3.Reinicie seu PC para salvar as alterações.
Método 7: ativar o serviço WLAN AutoConfig
1. Pressione a tecla Windows + R e digite services.msc e pressione Enter.

2. Encontre o WLAN AutoConfig Serviço, clique com o botão direito nele e selecione Propriedades.
3. Certifique-se de que o tipo de inicialização está definido para Automático e o serviço estiver em execução, se não, clique em Iniciar.

4. Clique em Aplicar seguido de OK.
5.Reinicialize seu PC para salvar as alterações.
Método 8: correção de registro
1. Pressione as teclas do Windows + R e digite regedit e pressione Enter para abrir o Editor do Registro.

2. Navegue até a seguinte chave de registro:
Computer \ HKEY_CURRENT_USER \ Software \ Classes \ Local Settings \ Software \ Microsoft \ Windows \ CurrentVersion \ TrayNotify
3. Certifique-se de ter destacado TrayNotify no painel esquerdo da janela e, em seguida, no
janela direita localizar as chaves de registro Iconstreams e PastIconStream.
4.Uma vez encontrado, clique com o botão direito em cada um deles e selecione Excluir.
5.Reinicialize seu PC para salvar as alterações.
Método 9: desinstalar os drivers do adaptador de rede sem fio
1. Pressione a tecla Windows + R e digite “devmgmt.msc”E pressione Enter para abrir o Gerenciador de Dispositivos.

2. Expanda adaptadores de rede e encontre o nome do seu adaptador de rede.
3. Certifique-se de que você anote o nome do adaptador apenas no caso de algo dar errado.
4.Clique com o botão direito do mouse em seu adaptador de rede e desinstale-o.

5. Se pedir confirmação selecione Sim.
6.Reinicie o PC e tente se reconectar à rede.
7. Se você não conseguir se conectar à sua rede, isso significa que software de driver não é instalado automaticamente.
8. Agora você precisa visitar o site do fabricante e baixe o driver de lá.

9.Instale o driver e reinicie o PC.
Reinstalando o adaptador de rede, você pode O ícone de correção de WiFi está esmaecido no Windows 10.
Método 10: Atualizar BIOS
A atualização do BIOS é uma tarefa crítica e, se algo der errado, pode danificar seriamente o seu sistema, portanto, recomenda-se a supervisão de um especialista.
1. O primeiro passo é identificar a versão do BIOS, para fazê-lo, pressione Tecla Windows + R então digite “msinfo32”(Sem aspas) e pressione Enter para abrir as Informações do Sistema.

2. Uma vez que Informação do sistema A janela é aberta, localize a versão / data do BIOS e anote o fabricante e a versão do BIOS.

3. Em seguida, vá para o site do fabricante, por exemplo, no meu caso, é Dell, então irei para Site da Dell e então irei inserir o número de série do meu computador ou clicar na opção de detecção automática.
4.Agora, da lista de drivers mostrada, clicarei em BIOS e baixarei a atualização recomendada.
Observação: Não desligue o computador ou desconecte-o da fonte de alimentação durante a atualização do BIOS ou você pode danificar o computador. Durante a atualização, o computador será reiniciado e você verá rapidamente uma tela preta.
5. Depois de fazer o download do arquivo, clique duas vezes no arquivo Exe para executá-lo.
6. Finalmente, você atualizou seu BIOS e isso pode ser capaz deO ícone de correção de WiFi está esmaecido no Windows 10.
Recomendado para você:
- O processo de correção do host para serviços do Windows parou de funcionar
- Correção O aplicativo falhou ao iniciar porque a configuração lado a lado está incorreta
- Como corrigir Não é possível conectar a este erro de rede
- Corrigir que o WiFi não tem um erro de configuração de IP válido
É isso que você conseguiu O ícone de correção de WiFi está esmaecido no Windows 10 mas se você ainda tiver dúvidas sobre este guia, sinta-se à vontade para perguntá-las na seção de comentários.


