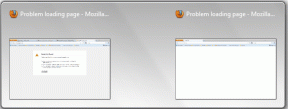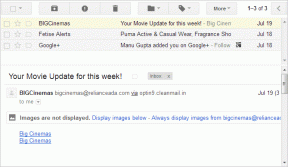As melhores ferramentas de PDF que valem a pena usar para um Chromebook
Miscelânea / / February 21, 2022
Como os Chromebooks não podem executar software tradicional, eles não podem fazer muito com um PDF pronto para uso. Ferramentas baseadas na Web ajudam, mas se você estiver offline, não terá sorte. Felizmente, você tem algumas opções gratuitas ou baratas para aprimorar o manuseio de PDF do seu Chromebook.

Visualizador de PDF integrado do Chromebook
Se tudo o que você precisa é o básico, o visualizador de PDF do Chrome pode ser tudo o que você precisa. Deve ser ativado por padrão. Se você sair Sempre autorizado a executar desmarcado chrome://plugins/, você precisará clicar com o botão direito do mouse para abrir o PDF. Eu tenho meu Chromebook configurado dessa forma para evitar que os PDFs sejam abertos automaticamente.

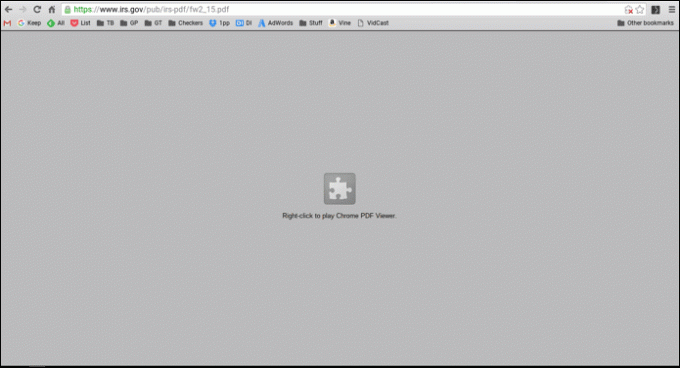
Além de apenas visualizar um PDF, você pode fazer algumas modificações básicas. Como a criação de PDF também faz parte do ChromeOS, você pode extrair apenas as páginas desejadas imprimindo o documento em PDF. Com o PDF aberto, selecione o ícone de impressão. Se o seu destino não for
Salvar em PDF, então clique Mudar e escolha essa opção. No Páginas seção, selecione apenas as páginas desejadas e clique em Savenida. Você salvará seu PDF apenas com as páginas desejadas criando um novo. O PDF Viewer também permite girar páginas individuais.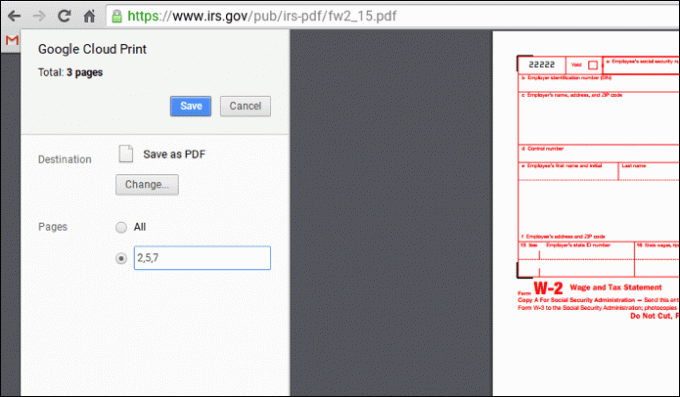
Se for um formulário, você pode preencher alguns campos básicos. O Chrome não salvará suas alterações se você clicar no ícone Salvar. Em vez disso, você criará um novo PDF usando o Salvar em PDF opção de impressão.

O Google fará OCR em um PDF sem software adicional. Você precisará fazer o upload do PDF para o seu Google Drive. Em seguida, clique com o botão direito do mouse no documento e selecione Abrir com->Documentos Google. Isso cria um novo Google Doc com os dados convertidos.

Kami (anteriormente Notable PDF)
Nós cobrimos PDF notável antes, mas em um Chromebook, Kami assume alguns ótimos novos recursos. É uma das poucas ferramentas de PDF que funciona offline. Com a versão gratuita (suportada por anúncios), você pode fazer várias alterações em um PDF, como adicionar, destacar, sublinhar e riscar o texto. Ele também oferece uma ferramenta de desenho à mão livre para anotar o PDF.

A versão premium adiciona divisão e mesclagem de pdfs e OCR. Você pode fazer isso de graça usando os truques do visualizador integrado do Chrome, mas o Kami oferece uma abordagem direta. Eles também adicionam a capacidade de assinar PDFs e colaborar com outros usuários.
Visualizador e aplicativo de PDF XODO
XODO tem todos os ótimos recursos da versão premium do Kami, como assinatura de documentos e colaboração, mas é gratuito. A desvantagem é que não funciona offline. Eu gosto da interface no XODO um pouco melhor. Estou acostumado com minhas ferramentas no topo e não na lateral. XODO também funciona em iOS e Android então você só precisa aprender um aplicativo.
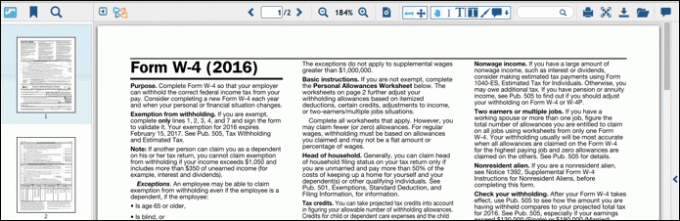
Folia por Branchfire
Folia é um aplicativo Android que foi convertido para funcionar em Chromebooks usando ARCO. A versão gratuita permite anotar e assinar um PDF. O Folia tem uma versão iOS para que você esteja sincronizado com seus outros dispositivos móveis que estão usando o Folia. Se você precisar trabalhar com mais de 20 PDFs, precisará atualizar para a versão paga.
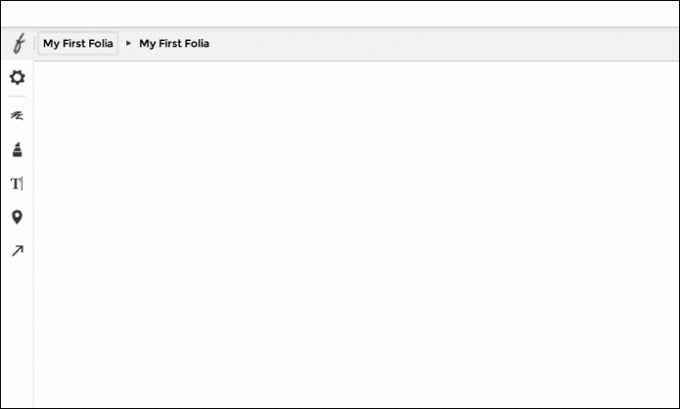
PDF pequeno
Se você não se importa de estar online, SmallPDF anteriormente coberto permite que você faça praticamente qualquer tipo de conversão com um PDF. Ele permite converter formatos do Microsoft Office para e do Word. Como o nome sugere, também compacta um PDF. Eles têm uma série de extensões para conversões individuais, mas tudo isso leva você ao site do SmallPDF. Depois de encontrar uma conversão que você usa com frequência, clique no botão Adicionar ao Chrome botão para adicionar esse link ao seu iniciador de aplicativos.

Recomendações
Como a maioria desses aplicativos é gratuita, mantenho a versão gratuita do Kami e o XODO carregados no meu Chromebook. Clico com o botão direito em um PDF para dizer qual ferramenta usar: Kami ou XODO. Não preciso sincronizar minha experiência com o Android, então o Folia não agrega valor para mim.
LEIA TAMBÉM:As melhores maneiras gratuitas de converter PDF para PowerPoint que realmente funcionam
Última atualização em 03 de fevereiro de 2022
O artigo acima pode conter links de afiliados que ajudam a dar suporte ao Guiding Tech. No entanto, isso não afeta nossa integridade editorial. O conteúdo permanece imparcial e autêntico.

Escrito por
Eu tenho uma paixão por ajudar as pessoas a fazer a tecnologia funcionar. Para o meu trabalho diário, possuo uma empresa de conserto de computadores em Lawrence, Kansas. Com base no meu histórico de suporte, concentro-me na tecnologia prática da perspectiva do usuário. Eu gosto de tudo: Android, Chrome OS, iOS, MacOS, Windows e tudo mais.