Como desativar os resultados da pesquisa na Web no menu Iniciar no Windows 11
Miscelânea / / February 22, 2022
Enquanto o O menu Iniciar recebeu uma grande reformulação no Windows 11, a função de pesquisa permanece a mesma. Você pode pressionar a tecla Windows, pesquisar arquivos, pastas e até mesmo dar uma olhada nos resultados da web. O problema é que o Microsoft Bing alimenta os resultados da pesquisa e não há como alterar o provedor de pesquisa para o Google. Você tem a opção de desativar totalmente os resultados da pesquisa na Web no menu Iniciar. Aqui está como.

Existem duas maneiras de desativar os resultados da pesquisa na Web no menu Iniciar do Windows. Vamos começar.
Usar o Editor do Registro
Usando o Editor do Registro no Windows 11, você pode criar um novo registro que desative a função de pesquisa na Web no menu Iniciar. Aqui está o que você precisa fazer.
Passo 1: Pressione a tecla Windows e procure por Editor do Registro.
Passo 2: Pressione a tecla Enter e abra o aplicativo.
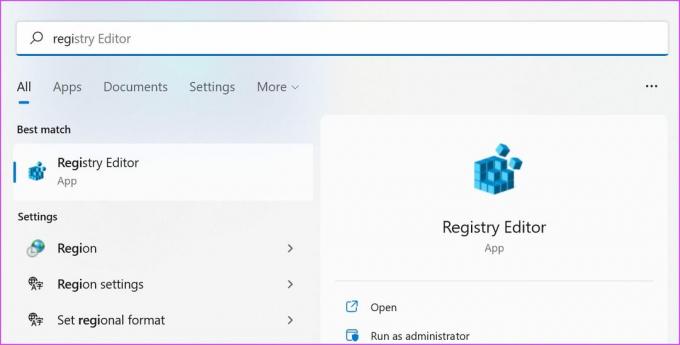
Etapa 3: Copie e cole o seguinte caminho para abrir rapidamente o menu do Windows.
Computador\HKEY_CURRENT_USER\Software\Policies\Microsoft\Windows
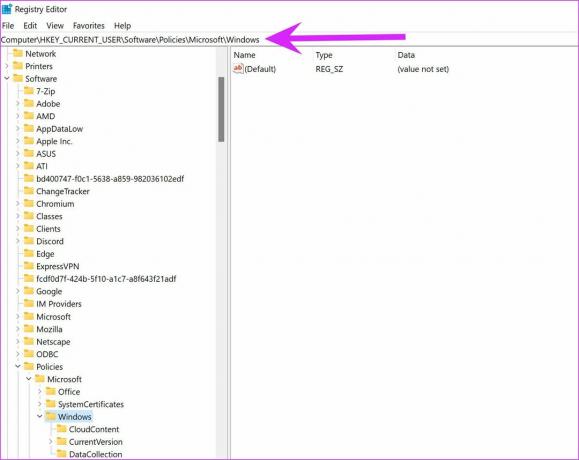
Passo 4: Na barra lateral esquerda, clique com o botão direito do mouse em Windows e selecione Novo.
Etapa 5: Clique na chave, nomeie-a Exploradore pressione Enter.

Etapa 6: Clique com o botão direito do mouse no Explorer, selecione Novo e escolha 'Valor DWORD (32 bits)'.

Etapa 7: Renomeie a nova chave de registro como Desativar sugestões da caixa de pesquisa e pressione a tecla Enter.

Clique duas vezes no registro criado e digite 1 na caixa Dados do valor. Clique em OK e o Windows desativará a pesquisa na Web no menu Iniciar.

Feche o aplicativo, clique na tecla Windows e selecione o botão Power para reiniciar o PC.
Usar o Editor de Diretiva de Grupo
Usando o Editor de Diretiva de Grupo, você pode desabilitar os resultados da pesquisa na Web no menu Iniciar. Esta solução não funcionará para usuários do Windows 11 Home Edition. Siga os passos abaixo.
Passo 1: Clique com o botão direito do mouse no botão Windows e selecione Executar. Você também pode usar as teclas Windows + R para acessá-lo.

Passo 2: Tipo gpedit.msc e pressione OK na parte inferior.

Etapa 3: O sistema abrirá o aplicativo Editor de Diretiva de Grupo Local.
Vá para o seguinte caminho no aplicativo – Configuração do Usuário > Modelos Administrativos > Componentes do Windows > Explorador de Arquivos.
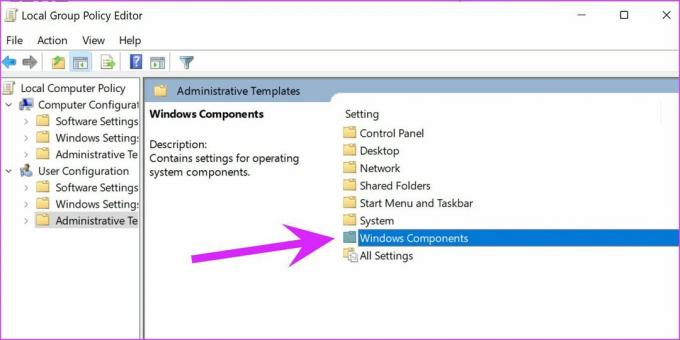
Você precisa clicar duas vezes em Componentes do Windows na barra lateral esquerda para expandir o menu.

Passo 4: Quando estiver no menu do Explorador de Arquivos, localize ‘Desativar a exibição de entradas de pesquisa recentes no Explorador de Arquivos.’

Etapa 5: Clique duas vezes nele. Isso abrirá o menu pop-up para fazer alterações.
Etapa 6: Clique em Ativado e pressione o botão Aplicar no canto inferior direito da janela.

Reinicie o computador e tente usar a pesquisa no menu Iniciar. Você não verá pesquisas na web irrelevantes.
Ative o SafeSearch no Menu Iniciar
Quando você desativa a pesquisa na web em Menu Iniciar do Windows 11, você também perde guloseimas como a capacidade de traduzir palavras e converter moeda.
Muitos desabilitam a pesquisa na web no menu Iniciar para evitar que seus filhos exponham acidentalmente resultados de pesquisa para adultos na web. O Windows oferece uma opção para habilitar um filtro que remove resultados adultos. Aqui está como.
Passo 1: Abra o aplicativo Configurações do Windows (teclas Windows + I).
Passo 2: Vá para o menu Privacidade e segurança.
Etapa 3: Selecione Permissões de pesquisa.

Passo 4: Clique em Strict no menu SafeSearch.

Depois de habilitar essa opção, o Windows não carregará automaticamente os resultados da Web se eles contiverem conteúdo adulto. Esse é o melhor de ambos mundos. Você pode continuar aproveitando o Bing Translate, conversor de moeda etc., e não se preocupe com a exibição de conteúdo adulto nos resultados de pesquisa.
Excluir histórico de pesquisa do menu Iniciar
Para melhorar suas sugestões de pesquisa, o Windows Search armazena seu histórico de pesquisa localmente no computador. Você pode limpar facilmente esse histórico de pesquisa do computador. Aqui está como.
Passo 1: Inicie as Configurações do Windows e vá para Privacidade e segurança.

Passo 2: Selecione Permissões de pesquisa e clique no botão "Limpar histórico de pesquisa do dispositivo".

Pesquisa principal no menu Iniciar
Os resultados gerais da pesquisa na web na implementação do menu Iniciar poderiam ter sido melhores. Embora a Microsoft tenha melhorado significativamente o Bing nos EUA, não é a mesma experiência em outras regiões. Além disso, essas sugestões da Web no menu Iniciar tendem a sobrecarregar a experiência de pesquisa com arquivos e pastas offline nos resultados. Em vez de ajudar os usuários, os resultados da web dificultam a localização do que estão procurando.
Desabilitar os resultados da pesquisa na Web no menu Iniciar do Windows 11 também acelera o processo de pesquisa no seu computador. O menu Iniciar não precisa mais filtrar pela Web para fornecer resultados.
Última atualização em 22 de fevereiro de 2022
O artigo acima pode conter links de afiliados que ajudam a dar suporte ao Guiding Tech. No entanto, isso não afeta nossa integridade editorial. O conteúdo permanece imparcial e autêntico.
VOCÊ SABIA
Notion, o aplicativo de produtividade, foi fundado em 2013.

Escrito por
Parth trabalhou anteriormente na EOTO.tech cobrindo notícias de tecnologia. Atualmente, ele é freelancer na Guiding Tech escrevendo sobre comparação de aplicativos, tutoriais, dicas e truques de software e se aprofundando nas plataformas iOS, Android, macOS e Windows.


