O processo de correção do host para serviços do Windows parou de funcionar
Miscelânea / / November 28, 2021
O processo de correção do host para serviços do Windows parou de funcionar: A maioria dos usuários está enfrentando esse problema, em que uma mensagem de erro aparece dizendo “O processo de host para serviços do Windows parou de funcionar e foi fechado." Como a mensagem de erro não possui nenhuma informação anexada a ela, então não há uma causa específica para explicar por que esse erro é causado. Para obter mais informações sobre esse erro, é necessário abrir Exibir histórico de confiabilidade e verificar a causa do problema. Se você não encontrar as informações adequadas, será necessário abrir o Even Viewer para descobrir a causa raiz desta mensagem de erro.
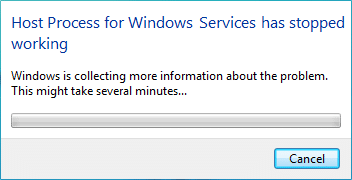
Depois de gastar muito tempo pesquisando sobre esse erro, parece que ele foi causado por um conflito de programa de terceiros com o Windows, outra explicação possível seria a corrupção da memória ou alguns serviços importantes do Windows podem estar corrompidos. A maioria dos usuários estava recebendo essa mensagem de erro após a atualização do Windows, que parece ser porque os arquivos BITS (Background Intelligent Transfer Service) podem estar corrompidos. Em qualquer caso, precisamos corrigir a mensagem de erro, então, sem perder tempo, vamos ver como realmente Corrigir o processo do host para serviços do Windows parou de funcionar, erro com a solução de problemas listada abaixo degraus.
Conteúdo
- O processo de correção do host para serviços do Windows parou de funcionar
- Método 1: Abra o Visualizador de Eventos ou Histórico de Confiabilidade
- Método 2: Execute uma inicialização limpa
- Método 3: execute a restauração do sistema
- Método 4: execute a ferramenta DISM
- Método 5: execute CCleaner e Malwarebytes
- Método 6: reparar arquivos BITS corrompidos
- Método 7: Executar Memtest86
O processo de correção do host para serviços do Windows parou de funcionar
Tenha certeza de criar um ponto de restauração apenas no caso de algo dar errado.
Método 1: Abra o Visualizador de Eventos ou Histórico de Confiabilidade
1. Pressione a tecla Windows + R e digite eventvwr e pressione Enter para abrir Visualizador de eventos.

2. Agora, no menu à esquerda, clique duas vezes Logs do Windows então verifique Logs de aplicativo e sistema.
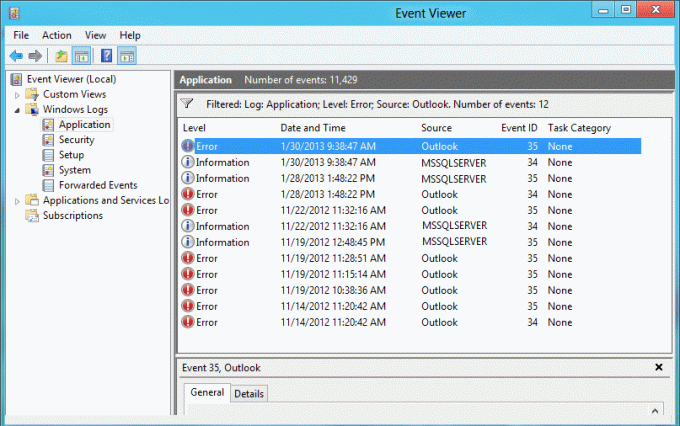
3. Procure os eventos marcados com X vermelho próximo a eles e certifique-se de verificar os detalhes do erro, que incluem a mensagem de erro “O processo do host para Windows parou de funcionar.“
4. Uma vez que você zerou o problema, podemos começar a solucionar o problema e corrigi-lo.
Se você não encontrou nenhuma informação valiosa sobre o erro, você pode abrir Histórico de confiabilidade para obter uma visão melhor sobre o erro.
1. Digite Confiabilidade na Pesquisa do Windows e clique em Exibir histórico de confiabilidade no resultado da pesquisa.

2. Pesquise o evento com uma mensagem de erro “O processo do host para Windows parou de funcionar.“
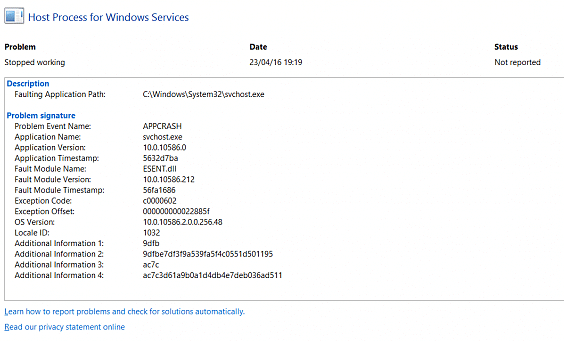
3. Anote o processo envolvido e siga as etapas de solução de problemas listadas abaixo para corrigir o problema.
4. Se os serviços acima estiverem relacionados a terceiros, certifique-se de desinstalar o serviço do Painel de controle e ver se você consegue corrigir o problema.
Método 2: Execute uma inicialização limpa
Às vezes, o software de terceiros pode entrar em conflito com o sistema e, portanto, o sistema pode não desligar completamente. Em ordem Corrigir o processo de host para serviços do Windows parou de funcionar erro, você precisa execute uma inicialização limpa no seu PC e diagnostique o problema passo a passo.

Método 3: execute a restauração do sistema
1. Pressione a tecla Windows + R e digite ”sysdm.cpl”, Em seguida, pressione Enter.

2.Selecione Proteção do sistema guia e escolha Restauração do sistema.

3. Clique em Avançar e escolha o desejado Ponto de restauração do sistema.

4. Siga as instruções na tela para concluir a restauração do sistema.
5. Após a reinicialização, você pode ser capaz de Corrigir o processo de host para serviços do Windows parou de funcionar erro.
Método 4: execute a ferramenta DISM
Não execute o SFC, pois ele substituirá o arquivo Microsoft Opencl.dll por Nvidia, o que parece estar causando o problema. Se você precisar verificar a integridade do sistema, execute o comando DISM Checkhealth.
1. Pressione a tecla Windows + X e selecione Prompt de comando (Admin).

2. Experimente a sequência de pecado de comando:
Dism / Online / Cleanup-Image / StartComponentCleanup
Dism / Online / Cleanup-Image / RestoreHealth

3. Se o comando acima não funcionar, tente o seguinte:
Dism / Image: C: \ offline / Cleanup-Image / RestoreHealth / Fonte: c: \ test \ mount \ windows
Dism / Online / Cleanup-Image / RestoreHealth / Fonte: c: \ test \ mount \ windows / LimitAccess
Observação: Substitua C: \ RepairSource \ Windows pelo local da fonte de reparo (instalação do Windows ou disco de recuperação).
4. Não execute SFC / scannow para verificar a integridade do sistema, execute o comando DISM:
Dism / Online / Cleanup-Image / CheckHealth
5.Reinicialize seu PC para salvar as alterações.
Método 5: execute CCleaner e Malwarebytes
1. Baixe e instale CCleaner & Malwarebytes.
2.Execute o Malwarebytes e deixe-o verificar o seu sistema em busca de arquivos prejudiciais.
3.Se o malware for encontrado, ele os removerá automaticamente.
4. Agora corra CCleaner e na seção “Limpador”, na guia Windows, sugerimos verificar as seguintes seleções a serem limpas:

5. Depois de certificar-se de que os pontos adequados foram verificados, basta clicar Execute o Cleaner, e deixe o CCleaner seguir seu curso.
6. Para limpar ainda mais o sistema, selecione a guia Registro e certifique-se de que os itens a seguir estejam marcados:

7.Selecione Scan for Issue e permita que o CCleaner faça a varredura e clique em Corrigir problemas selecionados.
8. Quando o CCleaner pergunta “Você quer fazer backup das alterações no registro?”Selecione Sim.
9.Uma vez que o backup for concluído, selecione Corrigir todos os problemas selecionados.
10.Reinicie seu PC para salvar as alterações.
Método 6: reparar arquivos BITS corrompidos
1. Pressione a tecla Windows + R e digite o seguinte e pressione Enter:
\ Programdata \ Microsoft \ network \ downloader
2. Ele vai pedir permissão, então clique Prosseguir.

3. Na pasta Downloader, exclua qualquer arquivo que comece com Qmgr, por exemplo, Qmgr0.dat, Qmgr1.dat etc.
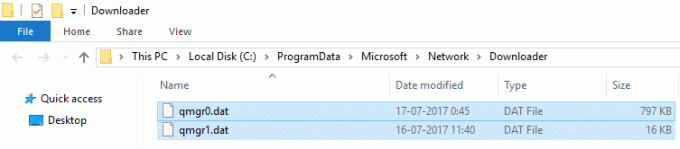
4. Depois de conseguir excluir os arquivos acima, execute imediatamente a atualização do Windows.
5.Se você não conseguir excluir os arquivos acima, siga o artigo da Microsoft KB sobre como reparar os arquivos BITS corrompidos.
Método 7: Executar Memtest86
Observação: Antes de começar, certifique-se de ter acesso a outro computador, pois você precisará baixar e gravar o software no disco ou unidade flash USB. É melhor deixar o computador durante a noite ao executar o memtest, pois provavelmente isso levará algum tempo.
1.Conecte uma unidade flash USB ao seu sistema.
2. Baixe e instale janelas Memtest86 Auto-instalador para chave USB.
3. Clique com o botão direito no arquivo de imagem que você acabou de baixar e selecione “Extrair aqui”Opção.
4. Uma vez extraído, abra a pasta e execute o Memtest86 + instalador USB.
5. Escolha sua unidade USB conectada para gravar o software MemTest86 (isso formatará sua unidade USB).

6. Assim que o processo acima for concluído, insira o USB no PC no qual O processo de host para serviços do Windows parou de funcionar por erro é presente.
7.Reinicie o PC e certifique-se de que a inicialização a partir da unidade flash USB esteja selecionada.
8. O Memtest86 começará a testar se há corrupção de memória em seu sistema.

9.Se você passou em todos os testes, pode ter certeza de que sua memória está funcionando corretamente.
10. Se algumas das etapas não tiveram sucesso, então Memtest86 encontrará corrupção de memória, o que significa o erro acima é por causa de memória ruim / corrompida.
11. Para Corrigir o processo de host para serviços do Windows parou de funcionar erro, você precisará substituir sua RAM se forem encontrados setores de memória defeituosos.
Recomendado para você:
- Corrigir quadrados pretos atrás dos ícones de pasta
- Corrigir erro do serviço Agendador de tarefas não disponível
- Como consertar o Windows 10 não fecha completamente
- Corrigir atalhos de teclado do Windows que não funcionam
É isso que você conseguiu Corrigir o processo de host para serviços do Windows parou de funcionar erro mas se você ainda tiver dúvidas sobre este guia, sinta-se à vontade para perguntá-las na seção de comentários.



