Como usar o acesso rápido no Windows 11
Miscelânea / / February 25, 2022
O File Explorer recebeu uma grande reformulação no Windows 11. Mas em sua essência, ele ainda possui todos os principais recursos do Windows 10 e um deles é o Acesso Rápido. É uma seção útil em Explorador de arquivos para acessar facilmente suas pastas usadas com frequência e arquivos abertos recentemente. Assim, você pode usar o Acesso Rápido no Windows 11 para abrir rapidamente os arquivos sem navegar pela estrutura de pastas.

Se você está curioso para saber mais sobre como usar o Acesso Rápido, você veio ao lugar certo. Mostraremos como usar, redefinir e remover o Acesso Rápido no Windows 11. Então, vamos direto ao assunto.
Fixar ou desafixar pastas para acesso rápido
Ao abrir o Explorador de Arquivos no Windows 11, você é recebido com Acesso Rápido. Ele mostra as 10 pastas usadas com mais frequência e os 20 arquivos acessados mais recentemente. Dito isso, você pode personalizar o Acesso Rápido fixando algumas de suas pastas favoritas para acessá-las rapidamente. Aqui está como.
Passo 1:
Abra o menu Iniciar, digite explorador de arquivose pressione Enter. Alternativamente, você pode usar a tecla Windows + atalho de tecla E para o mesmo.
Passo 2: Em seguida, navegue até a pasta que você deseja adicionar no Acesso Rápido. Clique com o botão direito nele e selecione Fixar no acesso rápido.

Se você deseja desafixar uma pasta do Acesso Rápido, clique com o botão direito do mouse na pasta em Acesso Rápido e selecione Desafixar do Acesso Rápido.
Da mesma forma, você também pode remover um arquivo recente do Acesso rápido clicando com o botão direito nele e selecionando Remover do acesso rápido.

Impedir que o acesso rápido mostre arquivos e pastas recentes
Embora a remoção de um arquivo ou pasta do Acesso Rápido seja bastante fácil, você também pode impedir que o Acesso Rápido mostre inteiramente as pastas mais usadas ou os arquivos usados recentemente. Aqui está como.
Passo 1: Pressione a tecla Windows + atalho E para iniciar o Explorador de Arquivos.
Passo 2: Use o ícone de menu de três pontos na parte superior para selecionar Opções na lista.

Etapa 3: Na janela Opções de pasta, alterne para a guia Geral. Em Privacidade, desmarque as caixas que dizem "Mostrar arquivos usados recentemente no acesso rápido" e "Mostrar pastas usadas com frequência no acesso rápido".
Por fim, clique em Aplicar seguido de OK.

É isso. Depois disso, o Acesso Rápido mostrará apenas as pastas fixadas.
Como redefinir o acesso rápido no Windows 11
Se você desordenar o Acesso Rápido fixando muitas pastas, você sempre pode redefinir o Acesso Rápido e começar do zero. Isso também limpará o histórico de arquivos recentes no Acesso rápido.
Para redefinir o acesso rápido, você precisará usar o prompt de comando no Windows. Leia para saber como.
Passo 1: Abra o menu Iniciar, digite cmde clique em Executar como administrador.

Passo 2: Execute o seguinte comando um por um.
del /q /f %appdata%\Microsoft\Windows\Recent\* del /q /f %appdata%\Microsoft\Windows\Recent\AutomaticDestinations\* del /q /f %appdata%\Microsoft\Windows\Recent\CustomDestinations\*
E é isso. Isso redefinirá o acesso rápido no Windows.
Embora o Explorador de Arquivos não tenha uma opção para redefinir o Acesso Rápido, ele traz uma opção para limpar o histórico do Explorador de Arquivos. Portanto, se você deseja apenas limpar o histórico atual do Acesso rápido, veja como fazer isso.
Passo 1: Abra o Explorador de Arquivos e use o menu de três pontos no Explorador de Arquivos para abrir as Opções de Pasta.
Passo 2: Em Privacidade, clique no botão Limpar para remover o histórico de acesso rápido.
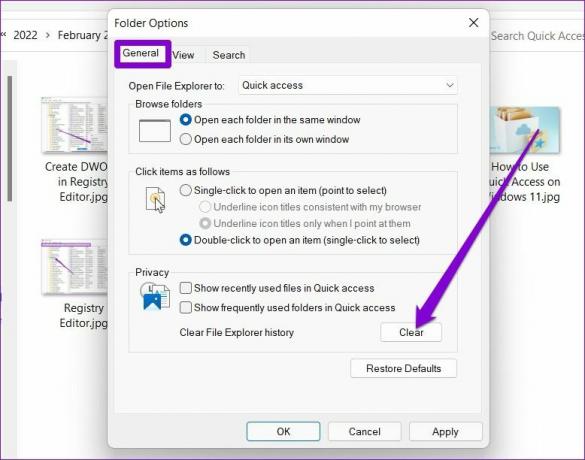
Como desativar completamente o acesso rápido no Windows 11
Se você não gosta da ideia de usar o Acesso Rápido, também pode removê-lo inteiramente do Explorador de Arquivos. Para isso, você precisará modificar os arquivos de registro no Windows. Aqui está como fazê-lo.
Uma palavra de cautela. Como os arquivos do Registro são parte integrante do Windows, você deve levar algum tempo para faça backup de seus arquivos de registro antes de fazer qualquer alteração.
Passo 1: Pressione a tecla Windows + R, digite regedit na caixa e pressione Enter.

Passo 2: Use a barra de endereço na parte superior para navegar até a seguinte chave.
Computador\HKEY_LOCAL_MACHINE\SOFTWARE\Microsoft\Windows\CurrentVersion\Explorer

Etapa 3: Clique com o botão direito do mouse em qualquer lugar no espaço vazio à sua direita, escolha Novo e selecione Valor DWORD (32 bits). Diga HubMode.

Passo 4: Clique duas vezes no DWORD recém-criado e altere seu valor para 1.

Depois disso, reinicie o seu PC e você não verá mais o Acesso Rápido no Explorador de Arquivos.
Você pode reativar o acesso rápido a qualquer momento seguindo as mesmas etapas acima e excluindo a entrada HubMode.
Para acesso mais fácil
Se o seu trabalho envolve o uso frequente do Explorador de Arquivos, o Acesso Rápido pode ajudá-lo a abrir arquivos e pastas com eficiência. Eu uso o tempo todo para fixar e acessar minhas pastas favoritas. Mas ei, se você não gosta de usá-lo, você sempre pode desativá-lo ou substitua o Acesso Rápido por favoritos no Windows.
Última atualização em 26 de fevereiro de 2022
O artigo acima pode conter links de afiliados que ajudam a dar suporte ao Guiding Tech. No entanto, isso não afeta nossa integridade editorial. O conteúdo permanece imparcial e autêntico.

Escrito por
Pankil é Engenheiro Civil de profissão que iniciou sua jornada como escritor na EOTO.tech. Recentemente, ele se juntou à Guiding Tech como redator freelance para cobrir instruções, explicações, guias de compra, dicas e truques para Android, iOS, Windows e Web.

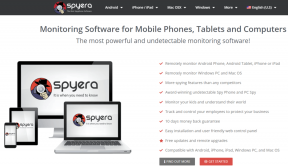
![A estrutura do disco está corrompida e ilegível [CORRIGIDO]](/f/dc15f4e71d777db7b4bc219be6b773f7.jpg?width=288&height=384)