Ativar ou desativar visualizações em miniatura no Windows 10
Miscelânea / / November 28, 2021
A visualização em miniatura é um recurso importante do Windows 10 que permite que você tenha uma visualização da janela do aplicativo na barra de tarefas quando você passa o mouse sobre ela. Basicamente, você obtém uma visão geral das tarefas e o tempo de pairar é predefinido, que é definido como meio segundo. Assim, quando você passa o mouse sobre as tarefas da barra de tarefas, uma janela pop-up de visualização em miniatura mostra o que está sendo executado no aplicativo atual. Além disso, se você tiver várias janelas ou guias desse aplicativo, por exemplo, Microsoft Edge, será mostrada a visualização de cada uma.

Às vezes, esse recurso é mais problemático porque a janela de visualização de miniaturas atrapalha sempre que você tenta trabalhar com várias janelas ou aplicativos. Nesse caso, é melhor desativar as visualizações em miniatura no Windows 10 para funcionar sem problemas. Às vezes, ele pode ser desabilitado por padrão, então alguns usuários podem querer habilitar visualizações em miniatura, então este guia mostrará como habilitar ou desabilitar visualizações em miniatura no Windows 10.
Conteúdo
- Ativar ou desativar visualizações em miniatura no Windows 10
- Método 1: ativar ou desativar visualizações em miniatura usando as configurações de desempenho do sistema
- Método 2: ativar ou desativar visualizações em miniatura usando o Editor do registro
- Método 3: Desativar visualizações em miniatura apenas para várias instâncias da janela do aplicativo
Ativar ou desativar visualizações em miniatura no Windows 10
Tenha certeza de criar um ponto de restauração apenas no caso de algo dar errado.
Método 1: ativar ou desativar visualizações em miniatura usando as configurações de desempenho do sistema
1. Clique com o botão direito em Este PC ou Meu Computador e selecione Propriedades.

2. No menu à esquerda, clique em Configurações avançadas do sistema.

3. Certificar-se de que a guia Avançado é selecionado e clique em Definições em Desempenho.

4. Desmarque Habilitar Peek para Desative as visualizações de miniatura.

5. Se você deseja ativar as visualizações em miniatura, marque Ativar espiar.
5. Clique em Aplicar, seguido por OK.
6. Reinicialize seu PC para salvar as alterações.
Método 2: ativar ou desativar visualizações em miniatura usando o Editor do registro
1. Pressione a tecla Windows + R e digite regedit e pressione Enter para abrir o Editor do Registro.

2. Navegue até a seguinte chave do Registro:
HKEY_CURRENT_USER \ Software \ Microsoft \ Windows \ CurrentVersion \ Explorer \ Advanced
3. Agora selecione Avançado chave de registro, em seguida, clique com o botão direito e selecione Novo> valor DWORD (32 bits).

4. Nomeie este novo DWORD como ExtendedUIHoverTime e pressione Enter.
5. Clique duas vezes em ExtendedUIHoverTime e mude seu valor para 30000.
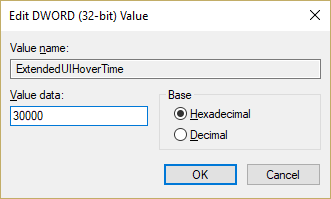
Observação: 30000 é o atraso de tempo (em milissegundos) que mostra a visualização em miniatura quando você passa o mouse sobre as tarefas ou aplicativos na barra de tarefas. Resumindo, ele desativará as miniaturas para que apareçam durante 30 segundos, o que é mais do que suficiente para desativar esse recurso.
6. Se você deseja habilitar a visualização em miniatura, defina seu valor para 0.
7. Clique OK e feche o Editor do Registro.
8. Reinicialize seu PC para salvar as alterações.
Método 3: desabilitarVisualizações de miniaturas apenas para várias instâncias da janela do aplicativo
1. Pressione a tecla Windows + R e digite regedit e pressione Enter.

2. Navegue até a seguinte chave de registro:
HKEY_CURRENT_USER \ SOFTWARE \ Microsoft \ Windows \ CurrentVersion \ Explorer \ Taskband
3. Clique com o botão direito em Faixa de Tarefas e então selecione Novo> valor DWORD (32 bits).

4. Nomeie esta chave como NumThumbnails e clique duas vezes nele para alterar seu valor.
5. Defina o seu valor para 0 e clique em OK.
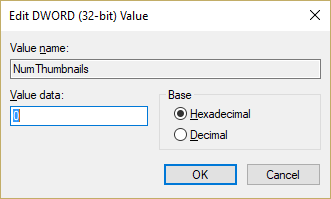
6. Reinicialize seu PC para salvar as alterações.
Recomendado:
- Corrigir erro DPC_WATCHDOG_VIOLATION 0x00000133
- Corrigir que o Windows não detectou automaticamente as configurações de proxy desta rede
- Resolver problema de congelamento do Windows 10 aleatoriamente
- Alterar configuração de tempo limite da tela de bloqueio no Windows 10
É isso que você aprendeu com sucesso Como habilitar ou desabilitar visualizações em miniatura no Windows 10 mas se você ainda tiver dúvidas sobre esta postagem, sinta-se à vontade para perguntá-las na seção de comentários.



