Como formatar uma unidade usando o Utilitário de Disco no Mac
Miscelânea / / March 02, 2022
O Finder é uma ferramenta poderosa para ajudá-lo a gerenciar seu sistema de arquivos no macOS. Então você não pode desistir Localizador completamente e uma instância do aplicativo sempre permanece aberta. Além do Finder, o macOS também oferece vários Serviços de utilidade pública. Por exemplo, você pode formatar uma unidade usando o Utilitário de Disco no macOS.

O Utilitário de Disco pode ser usado para formatar unidades internas e externas (portáteis) junto com cartões de memória. Além de criar partição e corrigir erros de disco, também permite formatar e alterar o sistema de arquivos de uma unidade externa. Portanto, para formatar uma unidade no seu Mac, aqui está a maneira mais fácil de usar o Utilitário de Disco para isso.
O que é o Utilitário de Disco
O Utilitário de Disco é um programa embutido no macOS que vem instalado em todos os computadores Mac. Está disponível em todas as versões do macOS. Se você quiser fazer alterações nas unidades de disco do seu Mac, esta é a ferramenta que você deve usar. O melhor aspecto do Utilitário de Disco é que ele funciona com unidades internas e externas.

Portanto, se você estiver usando uma unidade USB, um disco rígido externo ou até mesmo um DVD em um MacBook antigo, o Utilitário de Disco o reconhecerá e permitirá que você execute funções nele. Alguns usos do Utilitário de Disco incluem solucionar problemas de uma unidade não funcional, criar ou remover uma partição, montar e desmontar uma unidade, formatar uma unidade etc.
O Utilitário de Disco também exibe informações importantes sobre uma unidade, incluindo o tipo, formato, capacidade, espaço usado e disponível, etc.
Formatos de arquivo no Utilitário de disco
Ao apagar ou formatar uma unidade, você terá que escolher em qual formato de arquivo deseja que a unidade esteja. O Utilitário de Disco oferece vários formatos para escolher. Aqui está uma breve ideia sobre as diferenças em cada formato.
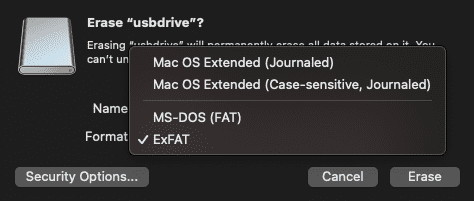
Mac OS Estendido: Selecione este formato se for uma unidade interna. Se for uma unidade externa, selecione-a apenas se você planeja usar a unidade apenas com um Mac. Este formato lhe dará a melhor compatibilidade com Macs. Mas, se você também planeja usá-lo com um computador Windows ou um smartphone Android, não selecione esse formato, pois esses dispositivos não poderão gravar na unidade.
MS-DOS (FAT): Este é um formato legado que funciona em todos os dispositivos. O único problema é que você não pode copiar um arquivo maior que 4 GB em um dispositivo com este sistema de arquivos.
ExFAT: Semelhante ao FAT, mas sem a restrição de 4 GB. No entanto, não funciona com dispositivos destinados a videogames, câmeras e outros. ExFAT é idealmente o formato que você deve escolher para suporte de leitura e gravação em vários dispositivos.
Como usar o utilitário de disco para formatar uma unidade
Se você estiver tentando formatar uma unidade interna, poderá iniciar diretamente o Utilitário de Disco e prosseguir com as etapas. Para formatar uma unidade externa, conecte-a ao seu Mac por meio de uma porta USB e siga as instruções. Também é importante fazer um backup de todos os dados na unidade, pois a formatação irá apagá-la completamente.
Passo 1: Abra uma janela do Finder no seu Mac.

Passo 2: Selecione a opção 'Ir' situada na barra de menu na parte superior esquerda da tela.
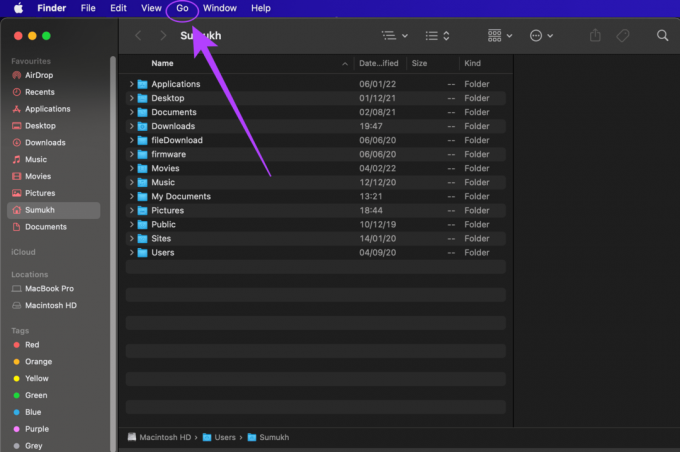
Etapa 3: Clique em 'Utilitários' no menu suspenso. Uma nova janela do Finder com todos os utilitários instalados será aberta.
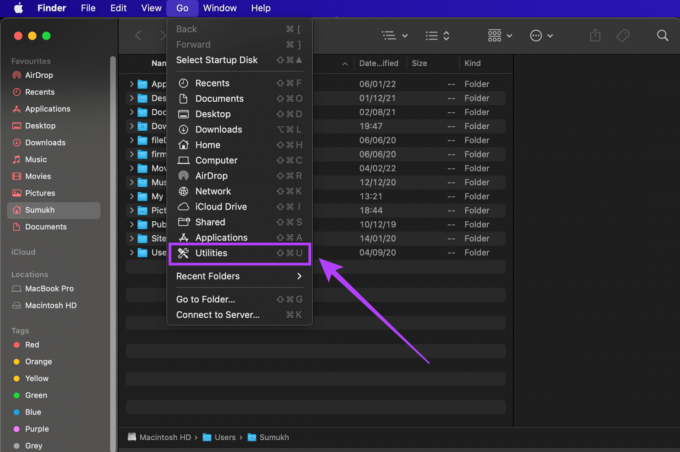
Passo 4: Clique duas vezes em 'Disk Utility.app' para iniciar o programa Disk Utility.

Etapa 5: Você encontrará todas as suas unidades – internas e externas, listadas no painel esquerdo do aplicativo. Selecione a unidade que deseja formatar.
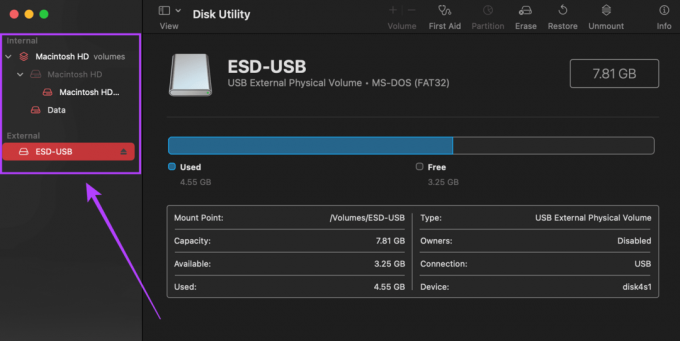
Etapa 6: A seleção de uma unidade listará suas propriedades, incluindo a capacidade e o formato de arquivo atual. Anote o formato atual se desejar manter o mesmo.
Etapa 7: Clique na opção 'Apagar' na parte superior direita do aplicativo Utilitário de Disco.
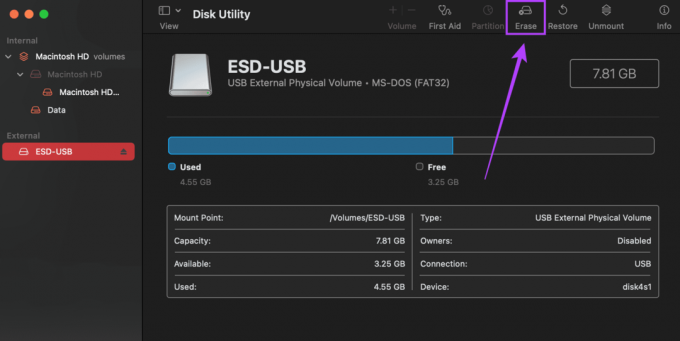
Etapa 8: Isso abrirá uma caixa de diálogo onde você deve inserir o nome que deseja dar à unidade e selecionar o formato. Consulte a seção acima para saber mais sobre qual formato usar.
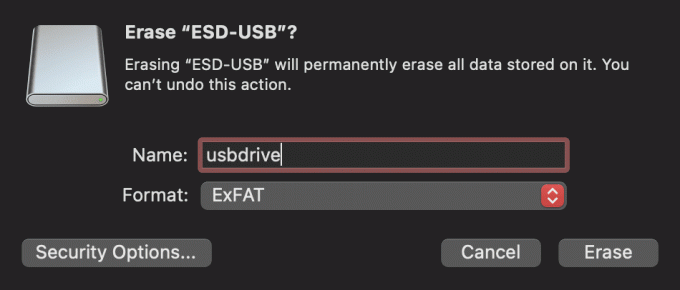
Etapa 9: Há também outro botão intitulado 'Opções de segurança'. Clique nele e você verá um controle deslizante. Se você for usar a unidade pessoalmente e não for dar a mais ninguém, pode escolher a opção "Mais rápido". Se você planeja vender a unidade ou entregá-la a outra pessoa, selecione a opção "Mais segura". Será mais difícil recuperar o conteúdo excluído da unidade.
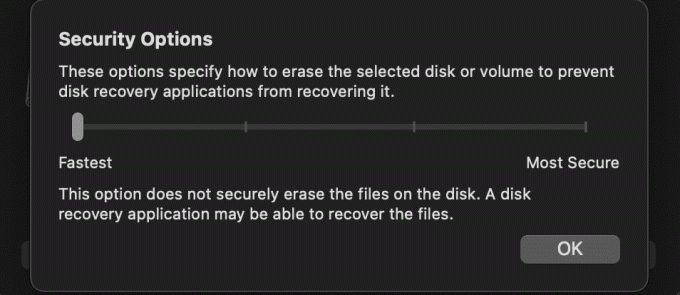
Etapa 10: Depois de selecionar todas as opções relevantes, clique em 'Apagar'. Agora você tem uma unidade formatada limpa.

Formate seus discos com facilidade
Graças ao Utilitário de Disco, você pode formatar suas unidades internas e qualquer unidade externa que desejar sem a necessidade de um aplicativo ou software de terceiros. Isso inclui seus pen drives, discos rígidos externos, SSD, ou até mesmo cartões SD da sua câmera.
Última atualização em 02 de março de 2022
O artigo acima pode conter links de afiliados que ajudam a dar suporte ao Guiding Tech. No entanto, isso não afeta nossa integridade editorial. O conteúdo permanece imparcial e autêntico.



