Como atualizar automaticamente o Google Chrome
Miscelânea / / March 02, 2022
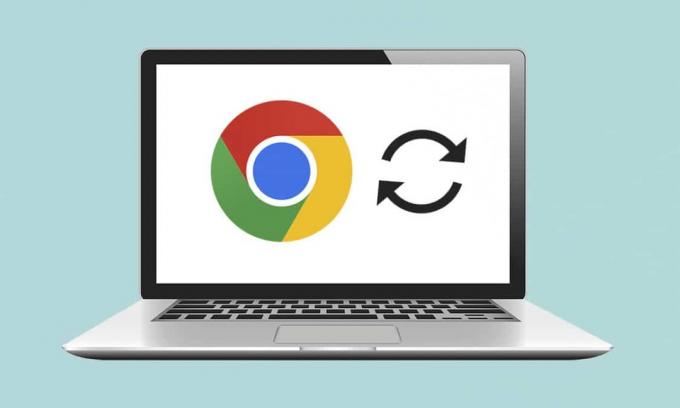
Licitando em um cartão Pokémon raro ou talvez um par de tênis de edição limitada? Talvez você esteja verificando a pontuação do seu time favorito, o mercado de ações ou algumas notícias de última hora. Há muitas situações em que nos encontramos constantemente atualizando uma página da web para nos mantermos atualizados. Nenhum navegador da Web fornece nativamente um recurso de atualização automática. Mas muitos desenvolvedores aproveitaram a ocasião e criaram extensões de navegador que podem atualizar automaticamente uma página da web. Neste artigo, mostraremos como atualizar automaticamente o Google Chrome.
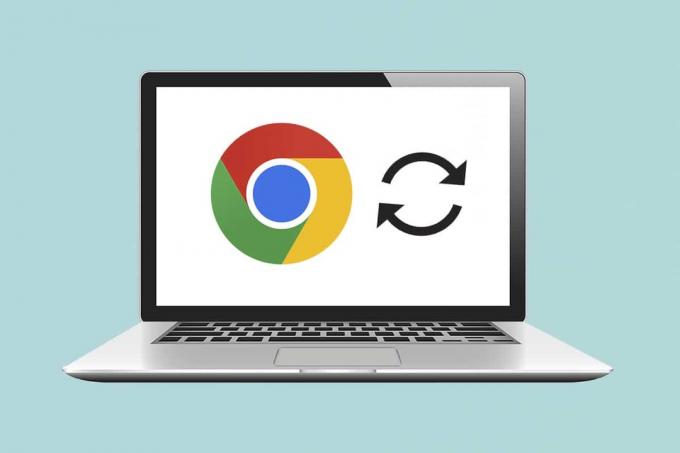
Conteúdo
- Como atualizar automaticamente o Google Chrome
- Etapa I: Instalar a extensão
- Etapa II: configurar a extensão
Como atualizar automaticamente o Google Chrome
Embora você possa atualizar facilmente uma página no Chrome pressionando Teclas Ctrl + R juntos ou o ícone de seta circular, seria muito mais conveniente se navegadores da web auto-atualizou certas páginas especificadas para nós. Surpreendentemente, existem várias extensões de atualização automática disponíveis para
Google Chrome cada um mais promissor e rico em recursos do que o outro. Vamos orientá-lo na configuração de uma dessas extensões, mas você pode usar este procedimento para instalar e configurar outras extensões, pois o processo de instalação é o mesmo para quase todas as extensões.Etapa I: Instalar a extensão
1. No Google Chrome navegador clique no ícone de três pontos, em seguida, selecione Mais ferramentas > Extensões do cardápio.

2. Clique no ícone de hambúrguer para abrir o menu, se estiver oculto.
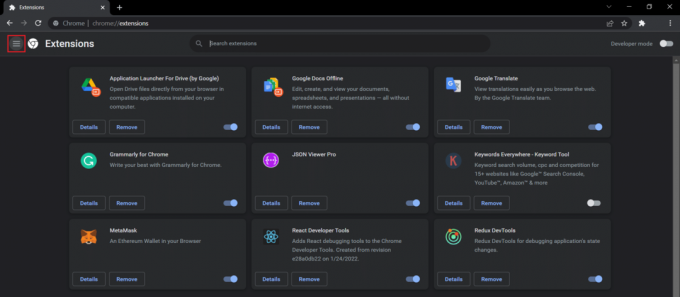
3. Clique em Abra a Chrome Web Store no menu do lado esquerdo.
Observação: Como alternativa, você pode abrir diretamente a Chrome Web Store neste link.
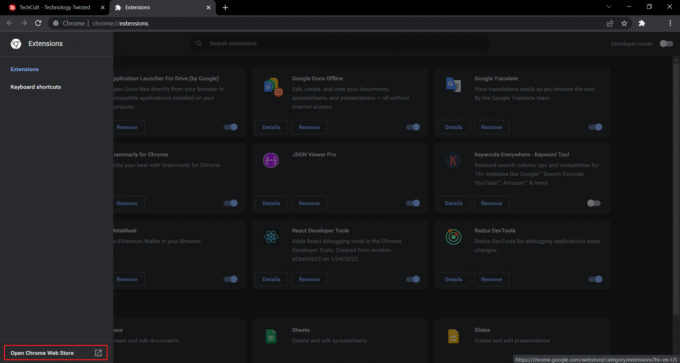
4. Tipo atualização automática mais na caixa de pesquisa e clique em Entrarchave. Você será presenteado com uma extensa lista de extensões de atualização automática. Percorra a lista, compare as classificações e clique em qualquer um que pareça promissor para você.
Observação: Para os propósitos deste tutorial, estaremos instalando o Extensão Auto Refresh Plus Page Monitor por autorefresh.io.

5. Após selecionar a extensão, clique em Adicionar ao Chrome botão para instalar a extensão.

6. Clique em Adicionar extensão continuar.
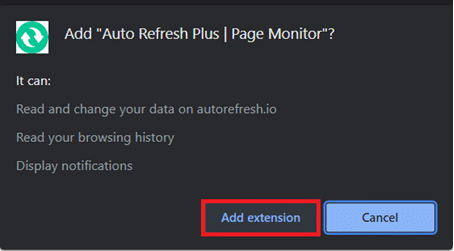
Depois que a extensão for instalada, sua página inicial/configurações abrirá automaticamente em uma nova guia, você poderá fechá-la.
Leia também:O que é o serviço de elevação do Google Chrome
Etapa II: configurar a extensão
Você precisará configurar a extensão antes de habilitá-la. Para isso siga estes passos:
1. Clique no Ícone de extensões que parece uma peça de quebra-cabeça.
2. Aqui, selecione o Monitor de página de atualização automática Plus extensão.
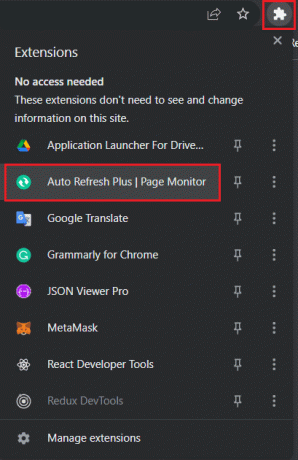
3. Selecione qualquer um dos intervalos de tempo de atualização automática predefinidos ou defina um manualmente. Você também pode instruir o ramal para aleatoriamente atualizar uma página da web dentro de um prazo especificado.
4. Você pode configurar a extensão para executar duro ou atualizações suaves e coloque um limite no número de vezes que uma página da Web será atualizada se você estiver em um plano de dados limitado. Isso é suficiente para a maioria dos usuários, mas sinta-se à vontade para explorar ainda mais as guias Contagem regressiva e Monitor de página.
Observação: Para atualizações difíceis, todas as imagens serão recarregadas em vez de serem buscadas a partir dos dados armazenados em cache.
5. Quando estiver satisfeito com as configurações, clique no botão Começar botão para ativar a extensão
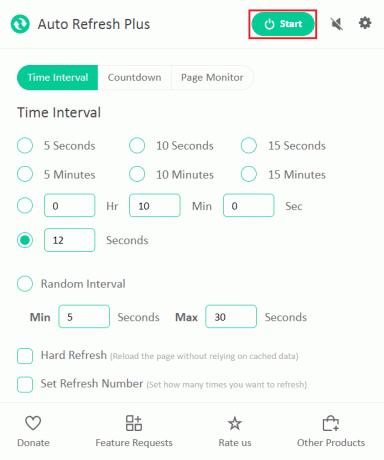
6. Se você estiver habilitando a extensão pela primeira vez, uma mensagem pop-up solicitando permissão para ler e alterar dados em todos os sites aparecerá na parte superior da janela do aplicativo. Clique em Permitir para iniciar a extensão.
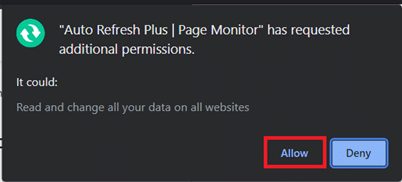
Assim que você ativar a extensão, um cronômetro de contagem regressiva será exibido abaixo do ícone indicando o tempo restante até a próxima atualização da página.
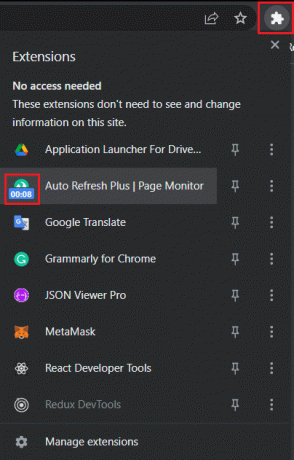
Observação: Se você deseja interromper as atualizações automáticas a qualquer momento, selecione o Monitor de página de atualização automática Plus ícone de extensão na barra de ferramentas e clique no ícone Pare botão.
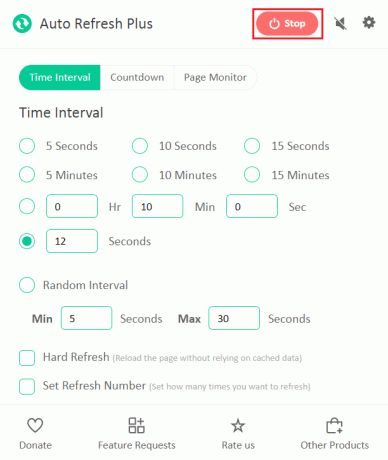
As duas alternativas conhecidas e confiáveis ao Auto Refresh Plus são:
- Atualização automática de guias por MeryDev
- Atualização automática super simples por vbob277
As extensões de atualização automática não estão limitadas ao Google Chrome. A seguir estão as outras extensões disponíveis para outros navegadores
- Para Raposa de fogo instalar Atualização automática de guias por Alex
- Para Ópera instalar Recarregador de guias
- Para Microsoft borda instalar Atualização automática na loja de complementos do Edge
Observação: Em Internet Explorer, a opção de atualização automática de páginas da Web pode ser encontrada nas configurações de segurança como Permitir Meta Atualização, embora os usuários não possam especificar os intervalos de atualização.
Recomendado:
- Corrigir o botão direito do Firefox não está funcionando
- Corrigir RESULT_CODE_HUNG no Chrome e Edge
- Como acessar sites bloqueados nos Emirados Árabes Unidos
- Corrigir o problema de segurança do INET E no Microsoft Edge
Esperamos que este guia tenha ajudado você a atualização automática do Google Chrome. Deixe-nos saber se você gostaria de ler artigos semelhantes cobrindo outras extensões úteis para melhorar sua experiência geral de navegação na web. Se você tiver dúvidas ou sugestões, sinta-se à vontade para deixá-las abaixo na seção de comentários.



