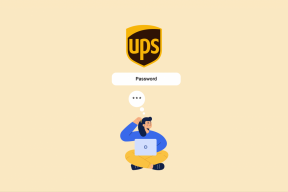Fix File Explorer não destaca arquivos ou pastas selecionados
Miscelânea / / November 28, 2021
Os usuários do Windows 10 relataram um novo problema no qual, quando você seleciona arquivos ou pastas no Explorador de Arquivos, esses arquivos e pastas não são destacados mesmo que esses arquivos e pastas estejam selecionados, mas não estejam destacados, tornando impossível dizer qual está selecionado ou quais estão não.
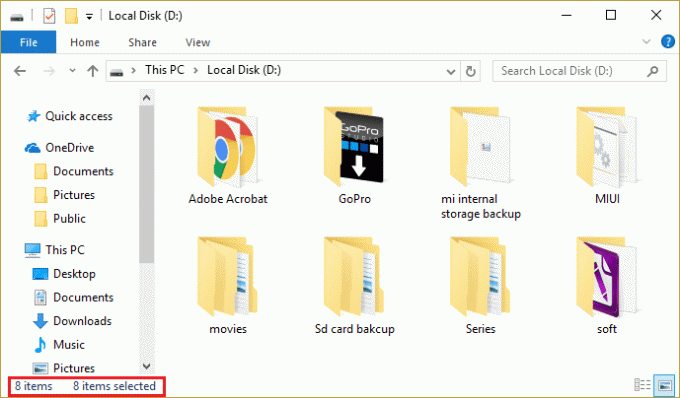
É uma questão muito frustrante porque torna impossível trabalhar com arquivos e pastas no Windows 10. De qualquer forma, um solucionador de problemas está aqui para corrigir esse problema, então, sem perder tempo, vamos ver como realmente consertar esse problema no Windows 10 com as etapas de solução de problemas listadas abaixo.
Conteúdo
- Fix File Explorer não destaca arquivos ou pastas selecionados
- Método 1: Reinicie o Explorador de Arquivos do Windows no Gerenciador de Tarefas
- Método 2: Execute um desligamento completo
- Método 3: ativar e desativar o modo de alto contraste
- Método 4: Alterar queda de fundo
- Método 5: Desativar inicialização rápida
- Método 6: execute o verificador de arquivos do sistema (SFC) e verifique o disco (CHKDSK)
Fix File Explorer não destaca arquivos ou pastas selecionados
Tenha certeza de criar um ponto de restauração apenas no caso de algo dar errado.
Método 1: Reinicie o Explorador de Arquivos do Windows no Gerenciador de Tarefas
1. pressione Ctrl + Shift + Esc abrir Gerenciador de tarefas.

2. Agora encontre explorador de janelas na lista de processos.
3. Clique com o botão direito no Windows Explorer e selecione Finalizar tarefa.

4. Isso fechará o Explorador de Arquivos e, para reiniciá-lo, clique em Arquivo> Executar nova tarefa.

5. Digite Explorer.exe na caixa de diálogo e clique em OK.

Isso reiniciará o Windows Explorer, mas esta etapa corrige o problema apenas temporariamente.
Método 2: Execute um desligamento completo
1. Pressione a tecla Windows + X e selecione Prompt de comando (Admin).
2. Digite o seguinte comando em cmd e pressione Enter:
desligamento / s / f / t 0
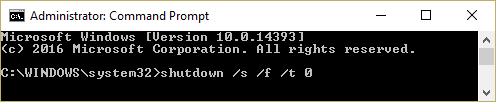
3. Aguarde alguns minutos, pois o desligamento completo leva mais tempo do que o desligamento normal.
4. Assim que o computador desligar completamente, reinicie-o.
Isto deveria Fix File Explorer não destaca arquivos ou pastas selecionados mas se você ainda estiver preso a esse problema, siga para o próximo método.
Método 3: ativar e desativar o modo de alto contraste
Uma solução simples para o File Explorer não destaca os arquivos ou pastas selecionados, o problema seria alternando o modo de alto contraste entre ligado e desligado. Para fazer isso, pressione Alt esquerdo + Shift esquerdo + Imprimir tela; uma pop-up irá perguntar “Quer ligar o modo de alto contraste?” selecione Sim. Assim que o modo de alto contraste for habilitado novamente, tente selecionar arquivos e pastas e veja se você consegue destacá-los. Desative novamente o modo de alto contraste pressionando Alt esquerdo + Shift esquerdo + Imprimir tela.
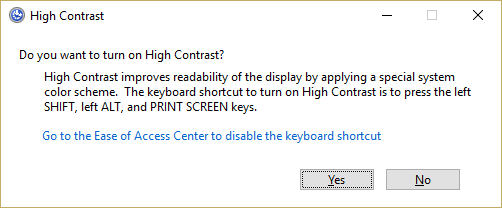
Método 4: Alterar queda de fundo
1. Clique com o botão direito na área de trabalho e selecione Personalizar.

2. Debaixo O plano de fundo seleciona a cor sólida.
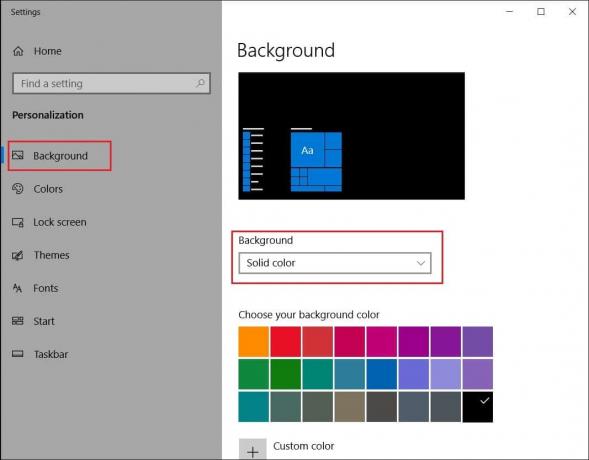
3. Se você já tem uma cor sólida no fundo, escolha qualquer cor diferente.
4. Reinicie seu PC para salvar as alterações e isso deve ser capaz de Fix File Explorer não destaca arquivos ou pastas selecionados.
Método 5: Desativar inicialização rápida
1. Pressione a tecla Windows + R e digite powercfg.cpl e pressione Enter para abrir as Opções de energia.
2. Clique em Escolha o que os botões de energia fazem na coluna superior esquerda.

3. Em seguida, clique em Altere as configurações que não estão disponíveis no momento.

4. Desmarque Ativar inicialização rápida em Configurações de desligamento.

5. Agora clique Salvar alterações e reinicie o seu PC.
Se o procedimento acima não desabilitar a inicialização rápida, tente o seguinte:
1. Pressione a tecla Windows + X e clique em Prompt de comando (Admin).

2. Digite o seguinte comando em cmd e pressione Enter:
powercfg -h off
3. Reinicie para salvar as alterações.
Método 6: execute o verificador de arquivos do sistema (SFC) e verifique o disco (CHKDSK)
o sfc / scannow comando (Verificador de arquivos do sistema) verifica a integridade de todos os arquivos de sistema protegidos do Windows e substitui versões incorretamente corrompidas, alteradas / modificadas ou danificadas pelas versões corretas se possível.
1. Abra o prompt de comando com direitos administrativos.
2. Agora, na janela cmd, digite o seguinte comando e pressione Enter:
sfc / scannow

3. Aguarde a conclusão do verificador de arquivos do sistema.
Tente novamente o aplicativo que estava dando erro e se ainda não estiver corrigido, prossiga para o próximo método.
4. Em seguida, execute o CHKDSK a partir daqui Corrija erros do sistema de arquivos com o utilitário Check Disk (CHKDSK).
5. Deixe o processo acima ser concluído e reinicie o PC novamente para salvar as alterações.
Recomendado:
- Corrigir erro 0x8007025d ao tentar restaurar
- A restauração do sistema corrigida não foi concluída com sucesso
- Desativar Snap Pop-Up ao mover as janelas
- Corrigir erro de restauração do sistema 0x80070091
É isso que você conseguiu Fix File Explorer não destaca arquivos ou pastas selecionados Se você ainda tiver dúvidas sobre este guia, sinta-se à vontade para perguntá-las na seção de comentários.